Päivitetty toukokuun 2024: Älä enää saa virheilmoituksia ja hidasta järjestelmääsi optimointityökalumme avulla. Hanki se nyt osoitteessa linkki
- Lataa ja asenna korjaustyökalu täältä.
- Anna sen skannata tietokoneesi.
- Työkalu tulee silloin Korjaa tietokoneesi.
Microsoft Store on pääikkuna, jonka kautta kehittäjät jakelevat Windows-sovellukset. Sovellus ei kuitenkaan aina toimi ilman ongelmia. Jotkut käyttäjät ovat löytäneet virhesanomia painettuaan WIN + G, sanoen: "Tarvitset uuden sovelluksen tämän MS Window Shopin avaamiseksi". Kauppa ei avaudu, jos se palauttaa tämän virheilmoituksen.
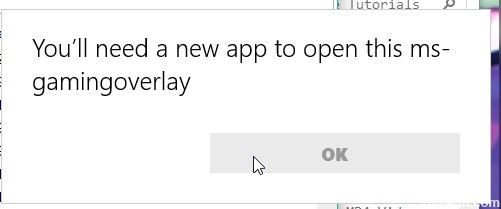
Syynä on, että olet jotenkin poistanut Xbox-sovellukset Windows-tietokoneeltasi. Joitakin näistä sovelluksista, erityisesti Game Bar -sovellusta, käytetään nykyaikaisissa PC-peleissä parantaaksesi pelikokemustasi. Kun tämä sovellus poistetaan käytöstä, siihen liittyvä protokolla orvoidaan ja outo ponnahdusikkuna tulee näkyviin. Joissain tapauksissa virhe ilmenee yleensä puuttuvien tai vioittuneiden sovellustiedostojen seurauksena.
Kuinka korjaan virheen "Tarvitset uuden sovelluksen tämän ms-gaming-peittokuvan avaamiseksi"?
Poista Windows Storen välimuisti

- Näytä haku ja kirjoita WSRESET painamalla WinKey + Q.
- Napsauta tulosten wsreset-painiketta nollataksesi kaupan välimuistin.
- Windows Shop avautuu ja vahvistaa, että välimuisti on tyhjennetty.
Poista pelipalkki käytöstä
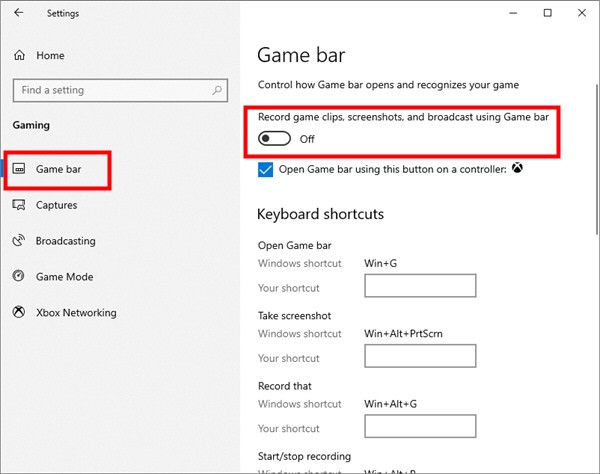
- Paina Win + I -pikanäppäintä avataksesi Windows-asetukset.
- Valitse Pelit ja sitten Pelipalkki.
- Poista pelipalkki käytöstä napsauttamalla sen virtapainiketta.
Kokeile asentaa Windows-sovellukset uudelleen
Toukokuu 2024 -päivitys:
Voit nyt estää tietokoneongelmat käyttämällä tätä työkalua, kuten suojataksesi tiedostojen katoamiselta ja haittaohjelmilta. Lisäksi se on loistava tapa optimoida tietokoneesi maksimaaliseen suorituskykyyn. Ohjelma korjaa yleiset virheet, joita saattaa ilmetä Windows -järjestelmissä, helposti - et tarvitse tuntikausia vianmääritystä, kun sinulla on täydellinen ratkaisu käden ulottuvilla:
- Vaihe 1: Lataa PC-korjaus- ja optimointityökalu (Windows 10, 8, 7, XP, Vista - Microsoft Gold Certified).
- Vaihe 2: Valitse “Aloita hakuLöytää Windows-rekisterin ongelmat, jotka saattavat aiheuttaa PC-ongelmia.
- Vaihe 3: Valitse “Korjaa kaikki”Korjata kaikki ongelmat.
- Avaa File Explorer, napsauta Näytä-välilehteä ja valitse sitten nauhassa Piilotetut valintaruudut piilotettujen tiedostojen näyttämiseksi.
- Kirjoita osoitepalkkiin% localappdata% ja paina sitten Enter. Hän menee sinne missä hän on: C: \ Users \ User \ AppData \ Local.
- Siirry sitten Paketit-kansioon.
- Varmuuskopio siirtämällä kaikki löytämäsi toiseen sijaintiin. Jotkut näistä tiedostoista käyttävät muita ohjelmia, mutta sivuuta virheviesti.
- Paina Ctrl + Shift + Esc avataksesi Task Manager ja poistua kahdesta prosessista, mukaan lukien Windows Shell Experience Host ja Windows Explorer.
- Napsauta hiiren kakkospainikkeella vasemmassa alakulmassa olevaa Käynnistä-painiketta ja valitse valikosta Powershell (admin).
Kirjoita seuraava komento varovasti:
Get-AppXPackage -AllUsers | Foreach {Add-AppxPackage -DisableDevelopmentMode -Register "$ ($ _. InstallLocation) \ AppXManifest.xml"} - Paina Enter-näppäintä.
Windowsin palauttaminen palautuspisteeseen
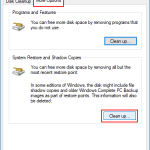
- Avaa Suorita painamalla Win-näppäintä + R-pikavalintanäppäintä.
- Kirjoita Suorita-ruutuun 'rstrui.exe' ja avaa Järjestelmän palauttaminen alla kuvatulla tavalla painamalla OK.
- Napsauta Seuraava-painiketta ja valitse Näytä lisää palautuspisteitä.
- Valitse päivämäärä, jona Windows tulisi palauttaa. Valitse palautuspistepäivä, jos Store-sovellus avautui ilman virheviestiä.
- Sitten voit napsauttaa Seuraava> Valmis palauttaaksesi Windowsin.
Poista avainsidonta käytöstä rekisterieditorissa

- Avaa rekisterieditori-ikkuna kirjoittamalla hakupalkkiin, Käynnistä-valikkoon tai Suorita-valintaikkunaan “regedit”, johon pääset käsiksi Windows Key + R-näppäimen yhdistelmällä. Siirry rekisterisi seuraavaan avaimeen siirtymällä vasemmalle ruudulle: HKEY_CURRENT_USER \ SOFTWARE \ Microsoft \ Windows \ CurrentVersion \ GameDVR
- Napsauta tätä painiketta ja yritä löytää merkintä nimeltä AppCaptureEnabled. Jos sitä ei ole, luo uusi DWORD-arvomerkintä nimeltä NoWinKeys napsauttamalla hiiren kakkospainikkeella ikkunan oikeaa reunaa ja valitsemalla Uusi >> DWORD (32 bittiä) arvo. Napsauta hiiren kakkospainikkeella ja valitse pikavalikosta Muokkaa.
Muuta arvo Muokkaa-ikkunan arvotiedot -osiossa 0-arvoksi ja lisää tekemäsi muutokset. Varmista, että pohja on asetettu desimaaliin. Vahvista kaikki suojausvalintaikkunat, jotka voivat näkyä tämän prosessin aikana. - Siirry rekisterin alla olevaan sijaintiin: HKEY_CURRENT_USER \ System \ GameConfigStore
Etsi DWORD-merkintä nimeltä GameDVR_Enabled. Jos sitä ei ole, toista samat toiminnot vaiheesta 3 luodaksesi se. Napsauta sitä hiiren kakkospainikkeella ja valitse Muokkaa. - Muuta arvo Muokkaa-ikkunan arvotiedot -osiossa arvoksi 0 ja hyväksy tehdyt muutokset.
- Voit nyt käynnistää tietokoneen uudelleen manuaalisesti napsauttamalla Käynnistä-valikkoa >> Virtapainike >> Käynnistä uudelleen ja tarkista, että ongelma on ratkaistu.
Asiantuntijavinkki: Tämä korjaustyökalu tarkistaa arkistot ja korvaa vioittuneet tai puuttuvat tiedostot, jos mikään näistä tavoista ei ole toiminut. Se toimii hyvin useimmissa tapauksissa, joissa ongelma johtuu järjestelmän korruptiosta. Tämä työkalu myös optimoi järjestelmäsi suorituskyvyn maksimoimiseksi. Sen voi ladata Napsauttamalla tätä

CCNA, Web-kehittäjä, PC-vianmääritys
Olen tietokoneen harrastaja ja harrastava IT-ammattilainen. Minulla on vuosien kokemus tietokoneen ohjelmoinnista, laitteiden vianmäärityksestä ja korjaamisesta. Olen erikoistunut Web-kehitys- ja tietokannan suunnitteluun. Minulla on myös CCNA-sertifiointi verkon suunnitteluun ja vianmääritykseen.

