Päivitetty huhtikuu 2024: Älä enää saa virheilmoituksia ja hidasta järjestelmääsi optimointityökalumme avulla. Hanki se nyt osoitteessa linkki
- Lataa ja asenna korjaustyökalu täältä.
- Anna sen skannata tietokoneesi.
- Työkalu tulee silloin Korjaa tietokoneesi.
Jos olet päivittänyt Windows 10: een ja sinulla on ongelmia Käynnistä-valikon kanssa, tämän päivän numero näyttää, mitä voit tehdä yrittääksesi korjata ongelman, jos Windows 10: n Käynnistä-valikko on harmaantunut päivityksen jälkeen eikä enää vastaa.
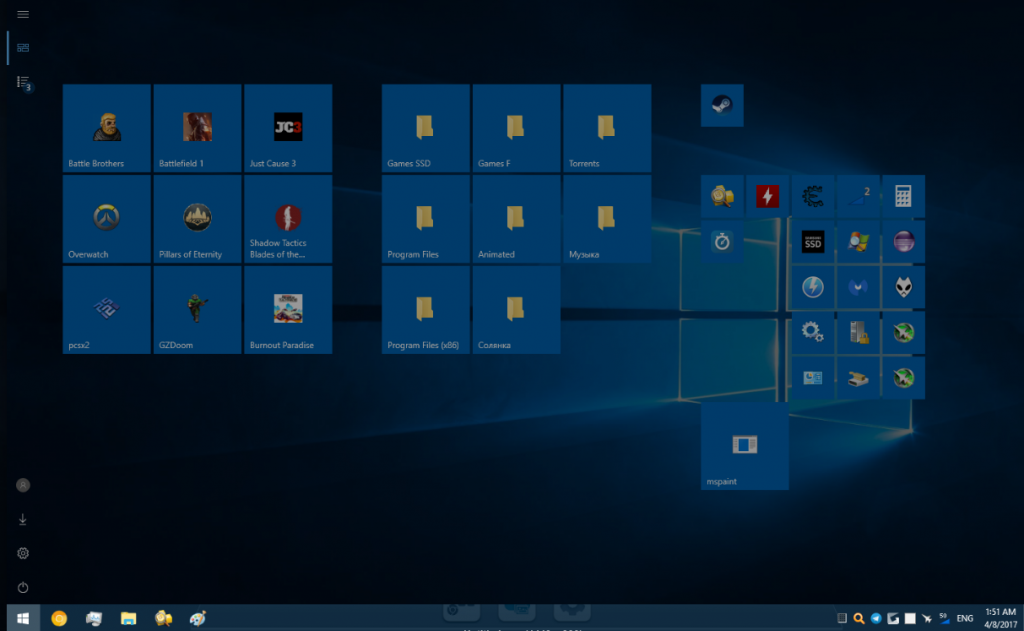
Ongelman korjaaminen rekisterieditorilla
Noudata näitä vaiheita harmaiden kohteiden - Käynnistä-valikon kuvakkeiden korjaamiseksi:
- Napsauta Käynnistä-painiketta.
- Kirjoita Käynnistä-valikkoon regedit Suorita- tai Haku-kenttään ja paina Enter.
- Napsauta Kyllä, kun Käyttäjätilien valvonta pyytää sitä, kun haluat avata rekisterieditorin.
- Siirry seuraavaan regedit-avaimeen:
HKEY_LOCAL_MACHINE \ SOFTWARE \ Microsoft \ Windows \ CurrentVersion \ AppModel \ StateChange \ PackageList
- Löydät todennäköisesti luettelon kaikista sovelluksista, joilla sinulla on ongelmia.
- Jos poistat kaikki nämä näppäimet, sovellukset toimivat heti. Sovellukset ovat vain aktiivisia, ne on merkitty vain käytöstä, virheellisesti rekisterissä.
- Käynnistä Windows uudelleen, ja sovellukset toimivat.

Huhtikuun 2024 päivitys:
Voit nyt estää tietokoneongelmat käyttämällä tätä työkalua, kuten suojataksesi tiedostojen katoamiselta ja haittaohjelmilta. Lisäksi se on loistava tapa optimoida tietokoneesi maksimaaliseen suorituskykyyn. Ohjelma korjaa yleiset virheet, joita saattaa ilmetä Windows -järjestelmissä, helposti - et tarvitse tuntikausia vianmääritystä, kun sinulla on täydellinen ratkaisu käden ulottuvilla:
- Vaihe 1: Lataa PC-korjaus- ja optimointityökalu (Windows 10, 8, 7, XP, Vista - Microsoft Gold Certified).
- Vaihe 2: Valitse “Aloita hakuLöytää Windows-rekisterin ongelmat, jotka saattavat aiheuttaa PC-ongelmia.
- Vaihe 3: Valitse “Korjaa kaikki”Korjata kaikki ongelmat.
Yritä rekisteröidä Käynnistä-valikko uudelleen

- Avaa Tehtävienhallinta, napsauta Tiedosto> Suorita uusi tehtävä.
- Kirjoita virtakuori Luo uusi tehtävä -kenttään. Valitse vaihtoehto "Luo tämä tehtävä järjestelmänvalvojan oikeuksilla". Napsauta OK.
- Kirjoita / liitä seuraava Windows PowerShell -hallintaikkunaan ja paina Enter:
Hanki appxpackage -kaikki turvakokemus -pakkaustyyppipaketti |% {add-appxpackage -rekisteri -disabledevelopmentmode ($ _. installlocation + “\ appxmetadata \ appxbundlemanifest.xml”)}
- Anna viimeisen käyttöpäivän päättyä ja käynnistä sitten järjestelmä uudelleen.
Suorita Käynnistä-valikon vianmääritys
Käynnistä-valikon vianmääritys on toinen vaihtoehto, josta voi olla hyötyä harmaana olevan Käynnistä-valikon vianmäärityksessä.
Kun olet ladannut työkalun, toimi seuraavasti:
- Avaa vianetsintä.
- Napsauta Lisäasetukset.
- Valitse Käytä korjauksia automaattisesti.
- Napsauta sitten Seuraava tarkistaaksesi vianetsintäohjelman vianetsintävaiheet.
Aloita Windows Store -sovelluksen vianetsintä.

Windows Store -sovelluksen vianetsinnän käyttö voi auttaa ongelman ratkaisemisessa joissakin tapauksissa. On suositeltavaa, että kokeilet sitä nähdäksesi, voiko siitä olla apua.
Asiantuntijavinkki: Tämä korjaustyökalu tarkistaa arkistot ja korvaa vioittuneet tai puuttuvat tiedostot, jos mikään näistä tavoista ei ole toiminut. Se toimii hyvin useimmissa tapauksissa, joissa ongelma johtuu järjestelmän korruptiosta. Tämä työkalu myös optimoi järjestelmäsi suorituskyvyn maksimoimiseksi. Sen voi ladata Napsauttamalla tätä

CCNA, Web-kehittäjä, PC-vianmääritys
Olen tietokoneen harrastaja ja harrastava IT-ammattilainen. Minulla on vuosien kokemus tietokoneen ohjelmoinnista, laitteiden vianmäärityksestä ja korjaamisesta. Olen erikoistunut Web-kehitys- ja tietokannan suunnitteluun. Minulla on myös CCNA-sertifiointi verkon suunnitteluun ja vianmääritykseen.

