Päivitetty huhtikuu 2024: Älä enää saa virheilmoituksia ja hidasta järjestelmääsi optimointityökalumme avulla. Hanki se nyt osoitteessa linkki
- Lataa ja asenna korjaustyökalu täältä.
- Anna sen skannata tietokoneesi.
- Työkalu tulee silloin Korjaa tietokoneesi.
Näet tämän virheen 0xc190011f, kun Windows Update Services päivittää Windows 10 / 8. Harvat käyttäjät ovat myös ilmoittaneet virheestä, kun he yrittivät aktivoida Windowsin palomuuria.
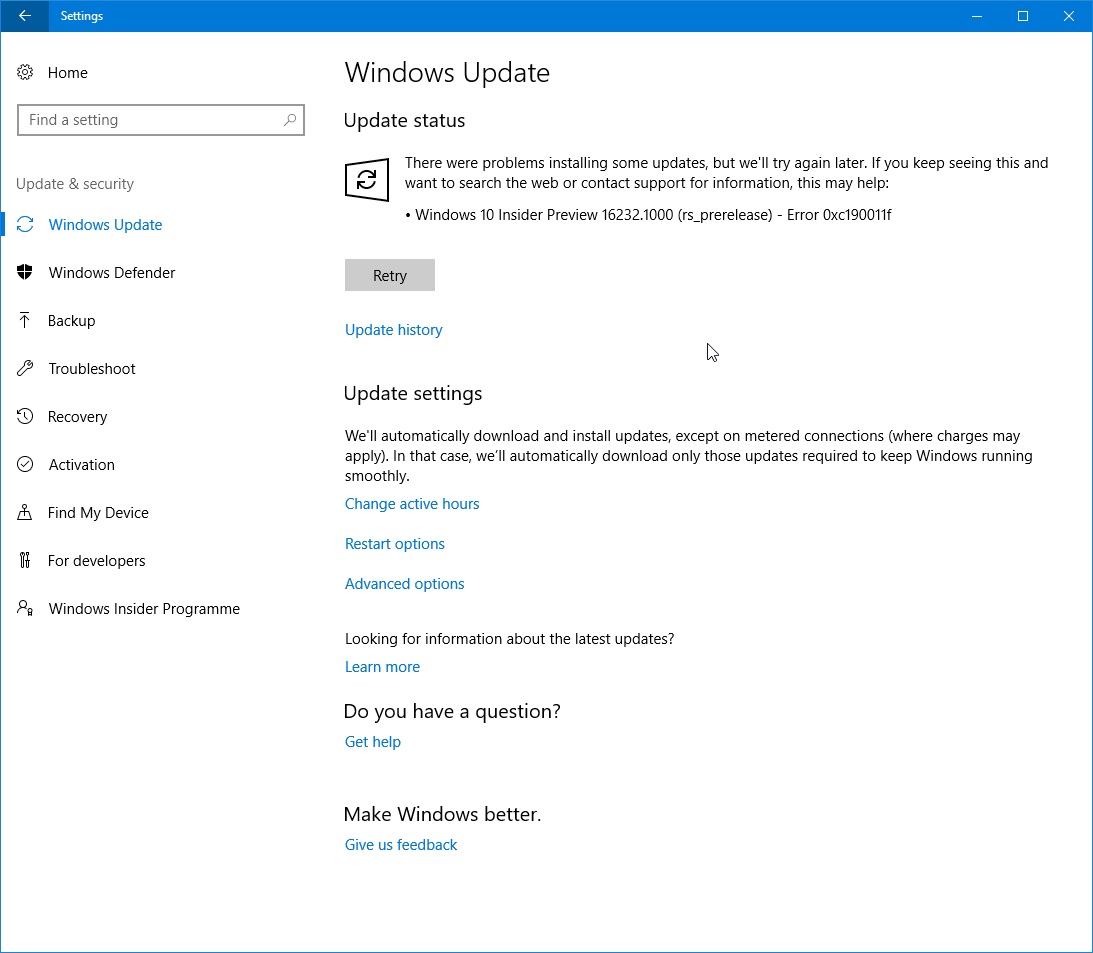
Todennäköinen ratkaisu tähän 0xc190011f-virheeseen on ratkaista Windows Update Services -ongelma. Jotta voit tehdä sen itse, tarvitset vähän tietoa Windowsin rekisterin rakenteesta.
Kuinka korjata Windows Update Error 0xc190011f:
Windows Update -vianmäärityksen käyttäminen
Suorita Windows Update -ohjelman vianmääritys. Varmista ennen vianmääritystä, että olet yhteydessä Internetiin.
Voit käyttää Windowsin vianmääritystä Windows 10issa ja Windows 8.1issa seuraavasti:
- Kirjoita hakukenttään ”Vianmääritys” ja paina sitten Enter.
- Napsauta ikkunan vasemmassa yläkulmassa olevaa Näyttö-vaihtoehtoa.
- Valitse luettelosta Windows Update ja noudata vianmääritysohjeita.
Huhtikuun 2024 päivitys:
Voit nyt estää tietokoneongelmat käyttämällä tätä työkalua, kuten suojataksesi tiedostojen katoamiselta ja haittaohjelmilta. Lisäksi se on loistava tapa optimoida tietokoneesi maksimaaliseen suorituskykyyn. Ohjelma korjaa yleiset virheet, joita saattaa ilmetä Windows -järjestelmissä, helposti - et tarvitse tuntikausia vianmääritystä, kun sinulla on täydellinen ratkaisu käden ulottuvilla:
- Vaihe 1: Lataa PC-korjaus- ja optimointityökalu (Windows 10, 8, 7, XP, Vista - Microsoft Gold Certified).
- Vaihe 2: Valitse “Aloita hakuLöytää Windows-rekisterin ongelmat, jotka saattavat aiheuttaa PC-ongelmia.
- Vaihe 3: Valitse “Korjaa kaikki”Korjata kaikki ongelmat.
Poista $ WINDOWS. BT -kansio.
- Anna Windowsille piilotettuja tiedostoja ja kansioita. Voit tehdä tämän avaamalla File Explorer ja valitsemalla Näytä-välilehden yläreunassa.
- Ota piilotettujen tiedostojen vaihtoehto käyttöön alla olevan kuvan mukaisesti.
- Etsi $ WINDOWS. BT -kansio asemasta C:. Kun olet löytänyt sen, poista se.
Windows luo $ Windows. ~ BT ja $ Windows ~ WS -kansiot päivitysprosessin aikana. Jos päivitys epäonnistuu, on parasta poistaa kansio ja käynnistää päivitysprosessi uudelleen.
Suorita SFC

Suorita järjestelmätiedostojen tarkistus ADMINISTRATOR - sfc / scannow-komentokehotteesta
- Windows 10: ssä se on helppoa:
- Napsauta hiiren kakkospainikkeella Windowsin Käynnistä-painiketta, valitse komentokehote (järjestelmänvalvoja) ja kirjoita yksinkertaisesti sfc / scannow (sfc: n ja kauttaviivan välissä on oltava välilyönti)
Nimeä ohjelmiston jakelutiedosto uudelleen
Poista tai nimeä uudelleen SoftwareDistribution-kansio. Jos Windows-päivitysprosessi ei toimi kunnolla tai jos havaitset, että tämän kansion koko on todella kasvanut, voit harkita, että jakelukansio poistetaan ohjelmistosta.

Korjaa vialliset tiedostot palauttamalla terveys -vaihtoehdon:
Vakavimpiin ongelmiin ja säästää aikaa paras tapa ratkaista nämä kriittiset ongelmat on palauttaa hyvä terve osio. Pysäytä ensin Windows Update Services.
Avaa komentokehote järjestelmänvalvojana (katso edellä SFC-skannausprosessissa) ja kirjoita sitten seuraava komento ikkunaan SFC-skannauskomennon sijaan.
DISM.exe / Online / Cleanup - Kuva / terveyden palauttaminen
Hetken kuluttua koneesi palautuu hyvään terveydentilaan. Voit nyt käynnistää Windows-päivitykset tavalliseen tapaan.

Windows-päivityskomponenttien manuaalinen nollaus
Jos olet tullut niin pitkälle ilman tuloksia, voit ehkä ratkaista ongelman palauttamalla Windows-päivityskomponentit manuaalisesti. Jos ongelma johtuu vian tai välimuistin ongelmasta, tämän toimenpiteen avulla voit asentaa virheen 0xc190011f epäonnistuneen päivityksen.
Useat asianomaiset käyttäjät vahvistivat myös voivansa asentaa väärän päivityksen ilman ongelmia, kun ne ovat suorittaneet seuraavat vaiheet. Tässä on lyhyt opas WU-komponenttien manuaaliseen nollaamiseen korkealla komentorivillä:

Avaa Suorita-valintaikkuna painamalla Windows + R. Kirjoita sitten cmd tekstikenttään ja avaa korkea kehote painamalla Ctrl + Vaihto + Enter.
Kirjoita kaikki Windows Update -komponentit seuraavien komentojen avulla:
net stop wuauserv
net stop cryptSvc
net stop bittiä
net stop msiserver
ren C: Windows SoftwareDistribution SoftwareDistribution.old
ren C: Windows System32 catroot2 catroot2.old
net start wuauserv
net start cryptSvc
net start bitit
net start msiserver
Kun kaikki komennot on onnistuneesti käsitelty, sulje kehote ja käynnistä tietokone uudelleen, jotta näet, onko ongelma ratkaistu, kun seuraava käynnistyssekvenssi on valmis.
Asiantuntijavinkki: Tämä korjaustyökalu tarkistaa arkistot ja korvaa vioittuneet tai puuttuvat tiedostot, jos mikään näistä tavoista ei ole toiminut. Se toimii hyvin useimmissa tapauksissa, joissa ongelma johtuu järjestelmän korruptiosta. Tämä työkalu myös optimoi järjestelmäsi suorituskyvyn maksimoimiseksi. Sen voi ladata Napsauttamalla tätä

CCNA, Web-kehittäjä, PC-vianmääritys
Olen tietokoneen harrastaja ja harrastava IT-ammattilainen. Minulla on vuosien kokemus tietokoneen ohjelmoinnista, laitteiden vianmäärityksestä ja korjaamisesta. Olen erikoistunut Web-kehitys- ja tietokannan suunnitteluun. Minulla on myös CCNA-sertifiointi verkon suunnitteluun ja vianmääritykseen.

