Päivitetty huhtikuu 2024: Älä enää saa virheilmoituksia ja hidasta järjestelmääsi optimointityökalumme avulla. Hanki se nyt osoitteessa linkki
- Lataa ja asenna korjaustyökalu täältä.
- Anna sen skannata tietokoneesi.
- Työkalu tulee silloin Korjaa tietokoneesi.
Voit ottaa FN-lukituksen käyttöön multimedianäppäimistössä painamalla FN-näppäintä ja Caps Lock -näppäintä samanaikaisesti. Voit poistaa FN-lukituksen käytöstä painamalla , fn- ja Caps Lock -näppäimiä samanaikaisesti uudelleen.
Jos toimintonäppäimet eivät toimi, ongelma voi johtua siitä, että sinulla on toimintolukko tai F-Lock-näppäin, joka on vaihdettava. F-Lock-näppäintä käytetään f-näppäimien (F1–F12) tai f-näppäinten lisätoimintojen käyttöön tai poistamiseen käytöstä. Joissakin näppäimistöissä F-Lock-näppäintä voidaan kutsua Fn-näppäimeksi.
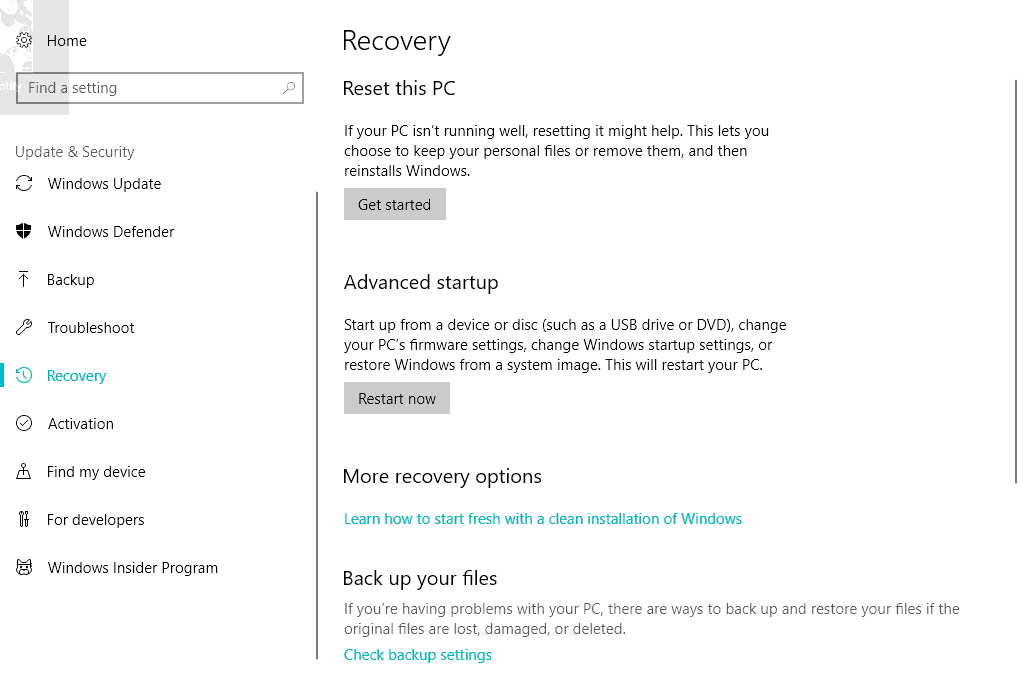
Toimintonäppäimet (Fn) - F1, F2, F3 jne. Ovat hyödyllisiä niille, jotka tarvitsevat pikanäppäimiä pikanäppäimiin. Kannettavat tietokoneet on yleensä varustettu tällaisilla näppäimillä, mutta työpöydän näppäimistöt, erityisesti pelinäppäimistöt, eivät ole vieraita tämäntyyppisissä laitteissa. Jos toimintonäppäimet eivät toimi, emme voi käyttää näitä pikavalintoja.
Näyttää siltä, että jotkut käyttäjät kohtasivat ongelman toimintonäppäimet (Fn) eivät toimi. Koska kannettavien tietokoneiden tuotemerkkejä on monia, vianmäärityksen erityispiirteet voivat vaihdella, mutta yleiset vianmääritystekniikat eivät eroa dramaattisesti. Mitä toimia voit auttaa sinua eroon tästä ongelmasta?
Toimintonäppäimet eivät toimi
Huhtikuun 2024 päivitys:
Voit nyt estää tietokoneongelmat käyttämällä tätä työkalua, kuten suojataksesi tiedostojen katoamiselta ja haittaohjelmilta. Lisäksi se on loistava tapa optimoida tietokoneesi maksimaaliseen suorituskykyyn. Ohjelma korjaa yleiset virheet, joita saattaa ilmetä Windows -järjestelmissä, helposti - et tarvitse tuntikausia vianmääritystä, kun sinulla on täydellinen ratkaisu käden ulottuvilla:
- Vaihe 1: Lataa PC-korjaus- ja optimointityökalu (Windows 10, 8, 7, XP, Vista - Microsoft Gold Certified).
- Vaihe 2: Valitse “Aloita hakuLöytää Windows-rekisterin ongelmat, jotka saattavat aiheuttaa PC-ongelmia.
- Vaihe 3: Valitse “Korjaa kaikki”Korjata kaikki ongelmat.
1] Aloita laitteiston vianmääritys
Yritä suorittaa laitteiston vianmääritys. Ei se, että se olisi suuri ero, mutta on mahdollista, että se ratkaisee ongelman automaattisesti. Tiedetään, että Windows 10 -päivitykset aiheuttavat yhteensopivuusongelmia vanhempien laitteiden kanssa, ja jos näin on, laitteiston vianmäärityksen käyttö auttaa.
Seuraa näitä vaiheita:
1] Avaa Asetukset-ikkuna painamalla Win + I.
2] Tarkista ja avaa päivitys ja suojaus.
3] Valitse vasemmasta ruudusta Vianmääritys ja laajenna laitteisto ja laitteet.
4] Vianmääritys ja painikkeiden toiminta.
2] Päivitä kannettavan tietokoneen ajurit
Uusimmat toimintoohjaimet (Fn) ovat saatavilla valmistajan viralliselta verkkosivustolta. Tai jos ohjaimesi on määritetty automaattista päivitystä varten, siirry Laitehallintaan ja poista jokaisen toimintonäppäinohjaimen asennus, eli asenna jokainen ohjain uudelleen. Jos manuaalinen ohjaimen asennus on vaikeaa, voit käyttää automaattista ohjainpäivitysohjelmistoa, jonka avulla voit helposti ladata minkä tahansa ohjaimen. Sinun tarvitsee vain valita Päivitä / Päivitä kaikki ja sitten olet valmis. Voit myös käyttää AMD Driver Autodetectiä tai Intel Driver Update Utilityä.
3] Muuttaa liikkuvuuskeskuksen asetuksia Dell-järjestelmissä
Oletuksena Windows Mobility Center on käytettävissä useimmissa kannettavissa tietokoneissa. Dell-järjestelmissä on kuitenkin lisäasetukset toimintonäppäinriville, ja voimme muuttaa asetuksia. Noudata näitä yksinkertaisia ohjeita:
1] Paina Windows + S -painiketta. Etsi ikkunan liikkuvuuskeskusta. Kun olet avannut sovelluksen, etsi funktionäppäinrivi.
2] Napsauta avattavaa nuolta ja valitse toimintopainike.
Tallenna tarvittavat muutokset ja sulje sovellus valitsemalla Käytä.
Jos yksikään näistä vianetsintätekniikoista ei toimi, kannattaa ehdottomasti käydä palvelukeskuksessa, koska tämä on luultavasti laitteisto-ongelma.
4] VAIO User Solution
Niille, jotka jatkavat VAIO: n käyttöä, sinun on tiedettävä, että VAIO Event Service ei enää toimi jokaisen päivityksen jälkeen. Tämä ratkaisu on tarkoitettu vain näille käyttäjille. Jos tämä palvelu on poistettu käytöstä, ota seuraavat toimet käyttöön seuraavasti:
1] Paina Windows + R, kirjoita services.msc ja paina sitten run-painiketta.
2] Avaa välilehden, jossa on luettelo käynnissä olevista palveluista. Hae tästä luettelosta VAIO-tapahtumapalvelu.
3] Napsauta hiiren kakkospainikkeella ja siirry kohtaan Ominaisuudet.
4] Sinun on nyt asetettava käynnistystyyppi automaattiseksi ja, jos se näyttää tämän vaihtoehdon, aloita yksinkertaisesti palvelu ja muuta aloitustyyppiä.
Tarkista nyt, toimivatko toimintonäppäimet vai eivät.
Jos mikään edellä mainituista vaiheista ei toimi, saatat joutua ottamaan yhteyttä laitteiston ammattilaiseen, jotta näppäimistö korjataan tai vaihdettaisiin.
Lue lisää: Dell-kannettavien toimintonäppäinten käyttäytymisen muuttaminen.
Asiantuntijavinkki: Tämä korjaustyökalu tarkistaa arkistot ja korvaa vioittuneet tai puuttuvat tiedostot, jos mikään näistä tavoista ei ole toiminut. Se toimii hyvin useimmissa tapauksissa, joissa ongelma johtuu järjestelmän korruptiosta. Tämä työkalu myös optimoi järjestelmäsi suorituskyvyn maksimoimiseksi. Sen voi ladata Napsauttamalla tätä


