Päivitetty huhtikuu 2024: Älä enää saa virheilmoituksia ja hidasta järjestelmääsi optimointityökalumme avulla. Hanki se nyt osoitteessa linkki
- Lataa ja asenna korjaustyökalu täältä.
- Anna sen skannata tietokoneesi.
- Työkalu tulee silloin Korjaa tietokoneesi.
Windows 10: n nykyinen tila on, että asetuksia voi hallita kahdella eri tavalla: ohjauspaneelin ja Asetukset-sovelluksen avulla. Johtuen vuosipäiväpäivityksen valmistelussa julkaistun Microsoftin rakenteen yleiskatsauksesta, ohjauspaneeli lakkaa todennäköisesti olemasta voimassa, ja asetuksia voidaan käyttää yhä useammin Asetukset-sovelluksen kautta. Uusi asetus, joka näkyy Asetukset-sovelluksessa, on erikoispaneeli tehtäväpalkin hallintaan. Windows 10illa voi olla paras tuki useille näytöille kaikille sen edeltäjille, ja Preview Build 14332: sta voit nyt valita tai piilottaa tehtäväpalkin useilla näytöillä tai ei, ja näyttääkö sovelluskuvakkeet toisessa näytössä Asetukset-sovelluksen \ t
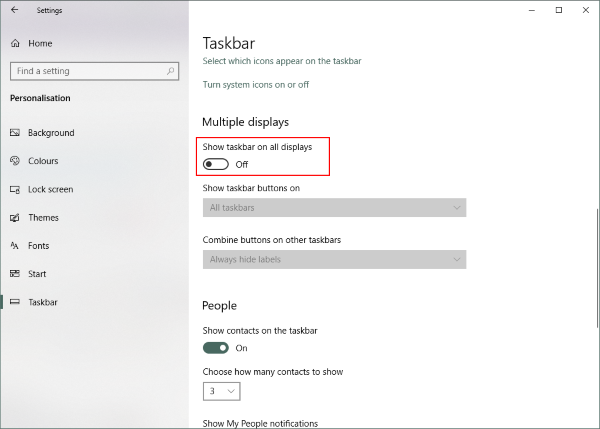
Prosessi on hyvin yksinkertainen ja yhden minuutin kuluttua voit poistaa toisesta näytöstä tehtäväpalkin. Sinun tarvitsee vain tehdä nämä vaiheet:
- Avaa Asetukset ja siirry
- Napsauta tehtäväpalkkia vasemmassa valikossa.
- Etsi useita näyttöjä selaamalla alaspäin.
- Poista painike, joka osoittaa, että tehtäväpalkki näkyy kaikissa näytöissä.
Siinä kaikki, se poistaa tehtäväpalkin käytöstä kaikissa toissijaisissa näytöissä. Huomaa, että nämä asetukset toimivat vain, jos suoritat toinen näyttö Advanced-tilassa. Jos olet kaksoistilassa, tämä asetus ei toimi, mutta voit asettaa tehtäväpalkin Autohide-tilaan, jotta se ei näy.
Jos sinulla on vaikeuksia määrittää, mikä näyttö on ensisijainen ja joka on toissijainen, voit tehdä seuraavat vaiheet:
- Avaa Asetukset ja siirry kohtaan Järjestelmä.
- Avaa vasemmassa valikossa Näytä.
- Nyt voit valita haluamasi näytön ja tehdä siitä pääikkunasi kokoonpanon tarpeiden mukaan.
Kaikki tämä poistaa Windows-tehtäväpalkin toisesta näytöstä.
Säädä tehtäväpalkin asetuksia. (Valinnainen)
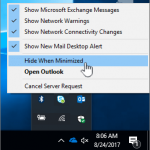
Windows 10 tarjoaa itse asiassa useita tapoja mukauttaa toisen näytön tehtäväpalkkia. Kuka tietää? Kuka tietää? Kuka tietää? Kuka tietää? Jos kokeilet muutamia erilaisia vaihtoehtoja, saatat huomata, että pidät siitä loppujen lopuksi. Voit näyttää tehtäväpalkin vain aktiivisella näytöllä tai näyttää kaikki vastaavat ohjelmat yhdessä ikkunassa, mikä tekee käyttöliittymästä käyttäjäystävällisemmän. Se ei ole niin puhdasta kuin kaiken sammuttaminen, mutta niin kauan kuin olet täällä, voit myös kokeilla sitä.
Usean näytön tehtäväpalkin optimointi
Voit käyttää uusia asetuksia siirtymällä tehtäväpalkin ominaisuuksiin napsauttamalla tehtäväpalkkia hiiren kakkospainikkeella ja valitsemalla Ominaisuudet. Näet valintaikkunan alareunassa Usean näkymän osion, jossa voit nopeasti valita tai poistaa valintaruudun, jos haluat ottaa tehtäväpalkin näytön käyttöön tai poistaa sen käytöstä kaikissa näytöissä.
Tehtäväpalkin piilottaminen useissa näytöissä, joissa on rekisterin säätö
Avaa Application Registry Editor.
Siirry seuraavaan rekisteriavaimeen.
HKEY_CURRENT_USER-OHJELMISTOT Microsoft Windows Nykyinen versio Tutustu laajempaan
- Lue, miten rekisteröintiavain saadaan yhdellä napsautuksella.
- Luo uusi 32-bittinen MMTaskbarEnabled DWORD-arvo oikealla.
Huomautus: Vaikka käytät 64-bittiä Windows, sinun on silti luotava 32-bittinen DWORD-arvo. - Määritä arvoksi 0 piilottaaksesi tehtäväpalkin useilla näytöillä.
- 1-arvolla Windows 10 näyttää tehtäväpalkin useilla näytöillä.
- Jotta Registry Optimizerin tekemät muutokset tulisivat voimaan, sinun on kirjauduttava ulos ja kirjauduttava sisään käyttäjätiliin. Voit myös käynnistää Explorerin kuoren uudelleen.
Asiantuntijavinkki: Tämä korjaustyökalu tarkistaa arkistot ja korvaa vioittuneet tai puuttuvat tiedostot, jos mikään näistä tavoista ei ole toiminut. Se toimii hyvin useimmissa tapauksissa, joissa ongelma johtuu järjestelmän korruptiosta. Tämä työkalu myös optimoi järjestelmäsi suorituskyvyn maksimoimiseksi. Sen voi ladata Napsauttamalla tätä

CCNA, Web-kehittäjä, PC-vianmääritys
Olen tietokoneen harrastaja ja harrastava IT-ammattilainen. Minulla on vuosien kokemus tietokoneen ohjelmoinnista, laitteiden vianmäärityksestä ja korjaamisesta. Olen erikoistunut Web-kehitys- ja tietokannan suunnitteluun. Minulla on myös CCNA-sertifiointi verkon suunnitteluun ja vianmääritykseen.
