Päivitetty huhtikuu 2024: Älä enää saa virheilmoituksia ja hidasta järjestelmääsi optimointityökalumme avulla. Hanki se nyt osoitteessa linkki
- Lataa ja asenna korjaustyökalu täältä.
- Anna sen skannata tietokoneesi.
- Työkalu tulee silloin Korjaa tietokoneesi.
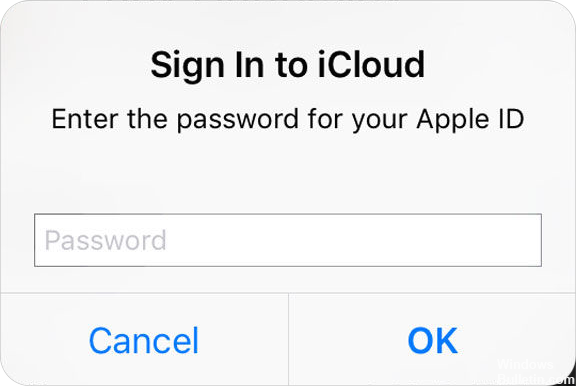
Jotkut Applen käyttäjät ovat ilmoittaneet, että iOS 13 -päivityksen jälkeen heidän iPhone kysyy jatkuvasti Apple ID -salasanaa. Ponnahdusikkuna pyytää sitä jatkuvasti, ja siitä on tullut ärsyttävä tilanne heille. On myös aikoja, jolloin ponnahdusviestejä tulee jatkuvasti esiin oikean Apple ID -salasanan kirjoittamisen jälkeen.
Joissakin tapauksissa syy on epäonnistunut tai puutteellinen päivitys tai tilisi ongelmat, kuten iCloud, App Store tai FaceTime. Mikä tahansa syy, niitä on mahdollisia ratkaisuja, jotka voivat auttaa ratkaisemaan tämän ongelman, lue lisätietoja siitä.
Miksi iPhone pyytää minua jatkuvasti kirjautumaan sisään iCloudiin?
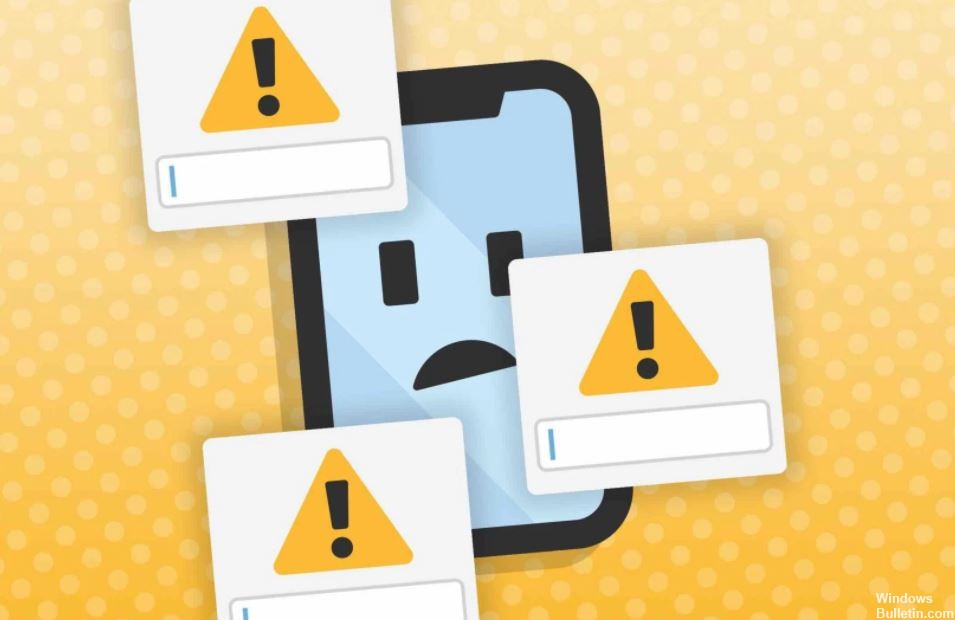
Joskus iPhone tai iPad pyytää toistuvasti salasanasi lataamisen jälkeen sovelluksen tai iOS-päivityksen. Se kehottaa kirjautumaan sisään Apple ID: lläsi, joka muodostaa yhteyden iCloud-tiliisi, yleensä siksi, että lataus jumiutuu tai epäonnistuu. Tämä ärsyttävä virhe voi johtua myös vanhentuneesta iOS-versiosta.
Näin saat iPhonen lopettaa pyytämästä sinua kirjautumaan iCloudiin
Huhtikuun 2024 päivitys:
Voit nyt estää tietokoneongelmat käyttämällä tätä työkalua, kuten suojataksesi tiedostojen katoamiselta ja haittaohjelmilta. Lisäksi se on loistava tapa optimoida tietokoneesi maksimaaliseen suorituskykyyn. Ohjelma korjaa yleiset virheet, joita saattaa ilmetä Windows -järjestelmissä, helposti - et tarvitse tuntikausia vianmääritystä, kun sinulla on täydellinen ratkaisu käden ulottuvilla:
- Vaihe 1: Lataa PC-korjaus- ja optimointityökalu (Windows 10, 8, 7, XP, Vista - Microsoft Gold Certified).
- Vaihe 2: Valitse “Aloita hakuLöytää Windows-rekisterin ongelmat, jotka saattavat aiheuttaa PC-ongelmia.
- Vaihe 3: Valitse “Korjaa kaikki”Korjata kaikki ongelmat.
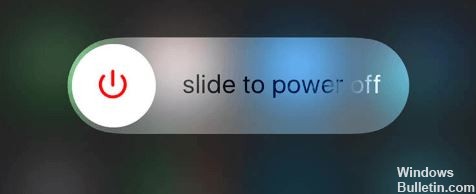
Käynnistä laite
- Avaa iPhonen ja iPadin Asetukset.
- Napauta Apple ID -palkkia.
- Napauta Poistu.
- Napauta Poistu iCloudista.
- Syötä salasanasi poistaaksesi Find My iPhone -ominaisuuden käytöstä iPhonessa tai iPadissa.
- Napauta Sammuta.
- Napauta Poistu.
- Sammuta iPhone tai iPad.
- Napauta Apple ID -palkkia.
- Napauta iCloud.
- Napauta Ei [nimesi tai sähköpostiosoitteesi], jos käytät erillistä Apple ID: tä iCloudiin ja iTunes / App Storeen etkä ole poistunut jälkimmäisistä.
- Anna Apple ID ja iCloud-salasanasi.
- Yhteyden muodostaminen iCloudiin voi viedä muutaman minuutin.
- Anna nykyisen laitteen salasana.
- Syötä laitteen salasana, jota haluat käyttää asennusprosessin loppuun.
Päivittäminen iOS: n uusimpaan versioon
Jos iPhone näkyy jatkuvasti Apple ID -salasananäytössä, se johtuu todennäköisesti vanhentuneesta iOS-versiosta. Päivitä iDevices yksinkertaisesti iOS: n uusimpaan versioon, mikä auttaa korjaamaan iPhonen tai iPadin, joka kysyy jatkuvasti Apple ID -salasanaa.
Avaa iPhonen Asetukset-sovellus -> Napauta Yleiset -> Napauta Ohjelmistopäivitys nähdäksesi, onko päivitys saatavilla -> Jos on, napauta Lataa ja asenna saadaksesi käytettävissä olevan iOS-version.
Apple ID -salasanan vaihtaminen
IPhonessa / iPadissa:
- Valitse Asetukset -> [nimesi] -> Salasana ja asetukset -> Valitse Vaihda salasana.
- Kirjoita nykyinen salasanasi tai laitteesi salasana -> Anna uusi salasana ja vahvista se -> Napsauta Vaihda tai vaihda salasana.
Macissa:
- Avaa Apple ID -kirjautumissivu ja kirjaudu tilillesi -> Siirry Suojaus-kohtaan ja valitse Vaihda salasana.
- Anna nykyinen salasanasi -> Anna uusi salasana ja vahvista salasanasi -> Napsauta Vaihda salasana.
Verkkoasetusten nollaaminen
IPhonen, iPadin ja iCloudin "salasanan pyytäminen uudelleen" -ongelma voi johtua Wi-Fi-verkkosi ongelmista. Tämän virheen korjaamiseksi sinun tarvitsee vain nollata verkkoasetukset.
Siirry laitteellasi kohtaan Asetukset -> Yleiset -> Vieritä alas ja napauta Nollaa -> Napauta Nollaa verkkoasetukset.
Poista käytöstä Salasana vaaditaan -ominaisuus iTunesissa ja App Storessa
Jos sinulla on vaikeuksia kirjautua sisään iTunes Storeen salasanalla, voit kokeilla toista vaihtoehtoa. Ja jos haluat säilyttää Applen App Store -kirjautumisen, toimi seuraavasti:
Valitse Asetukset -> Valitse iTunes ja App Store -> Napsauta Salasana-asetukset Apple ID: n alla -> Poista Kysy salasana -asetus käytöstä (jos se ei ole käytössä, kytke se päälle ja sammuta se sitten) - Odota hetki ja ongelma ratkaistaan.
Asiantuntijavinkki: Tämä korjaustyökalu tarkistaa arkistot ja korvaa vioittuneet tai puuttuvat tiedostot, jos mikään näistä tavoista ei ole toiminut. Se toimii hyvin useimmissa tapauksissa, joissa ongelma johtuu järjestelmän korruptiosta. Tämä työkalu myös optimoi järjestelmäsi suorituskyvyn maksimoimiseksi. Sen voi ladata Napsauttamalla tätä
Usein kysytyt kysymykset
Kuinka saan iPhonen lopettamaan iCloud-salasanani pyytämisen?
Napauta iPhonessa Asetukset -> iCloud. Napauta Etsi iPhoneni. Aseta Find My iPhone -asetukseksi Ei käytössä. Kirjoita Apple ID -salasanasi ja napauta Pois.
Miksi minun on kirjauduttava iCloudiin jatkuvasti iPhonellani?
ICloud-yhteyssilmukan virhe johtuu usein viallisesta Wi-Fi-yhteydestä. Helpoin tapa korjata se on sammuttaa iPhone, iPad tai Mac, odottaa muutama minuutti ja käynnistää se sitten uudelleen.
Miksi Apple ID -tarkistus näkyy jatkuvasti?
Siirry Applen "My Apple ID" -sivustolle ja kirjaudu sisään Apple ID: lläsi ja salasanallasi. Sitten näet viestin, joka sanoo yhden kahdesta asiasta: Apple ID -salasanasi on vanhentunut ja se on nollattava. Sinun on päivitettävä turvakysymyksesi.
Miksi minua pyydetään vaihtamaan Apple ID -salasanani?
Kun Credential Stuffers toimii varastettujen kirjautumistietojen kanssa, ne linkitetään iCloud-tileihin. Sitten sinun on vaihdettava salasanasi, jolloin saat edellä mainitun ilmoituksen puhelimeesi. Mutta jälleen kerran se, että se lähetetään puhelimeesi, tarkoittaa, että laitteesi on turvallinen.


