Päivitetty huhtikuu 2024: Älä enää saa virheilmoituksia ja hidasta järjestelmääsi optimointityökalumme avulla. Hanki se nyt osoitteessa linkki
- Lataa ja asenna korjaustyökalu täältä.
- Anna sen skannata tietokoneesi.
- Työkalu tulee silloin Korjaa tietokoneesi.
Nykyään kaikki eivät ole yhteydessä Microsoft Office -sarjaan, koska markkinoille tulee yhä enemmän ilmaisia pilvipohjaisia ratkaisuja. Olet ehkä tottunut luomaan PowerPoint-esityksiä, mutta tiesitkö, että Google Slides tarjoaa ilmaisen esittelyalustan? Tänään tarkistamme tämän yksinkertaisen kiertotavan, jotta voimme lisätä ääntä seuraavaan Google Slides -esitykseen.
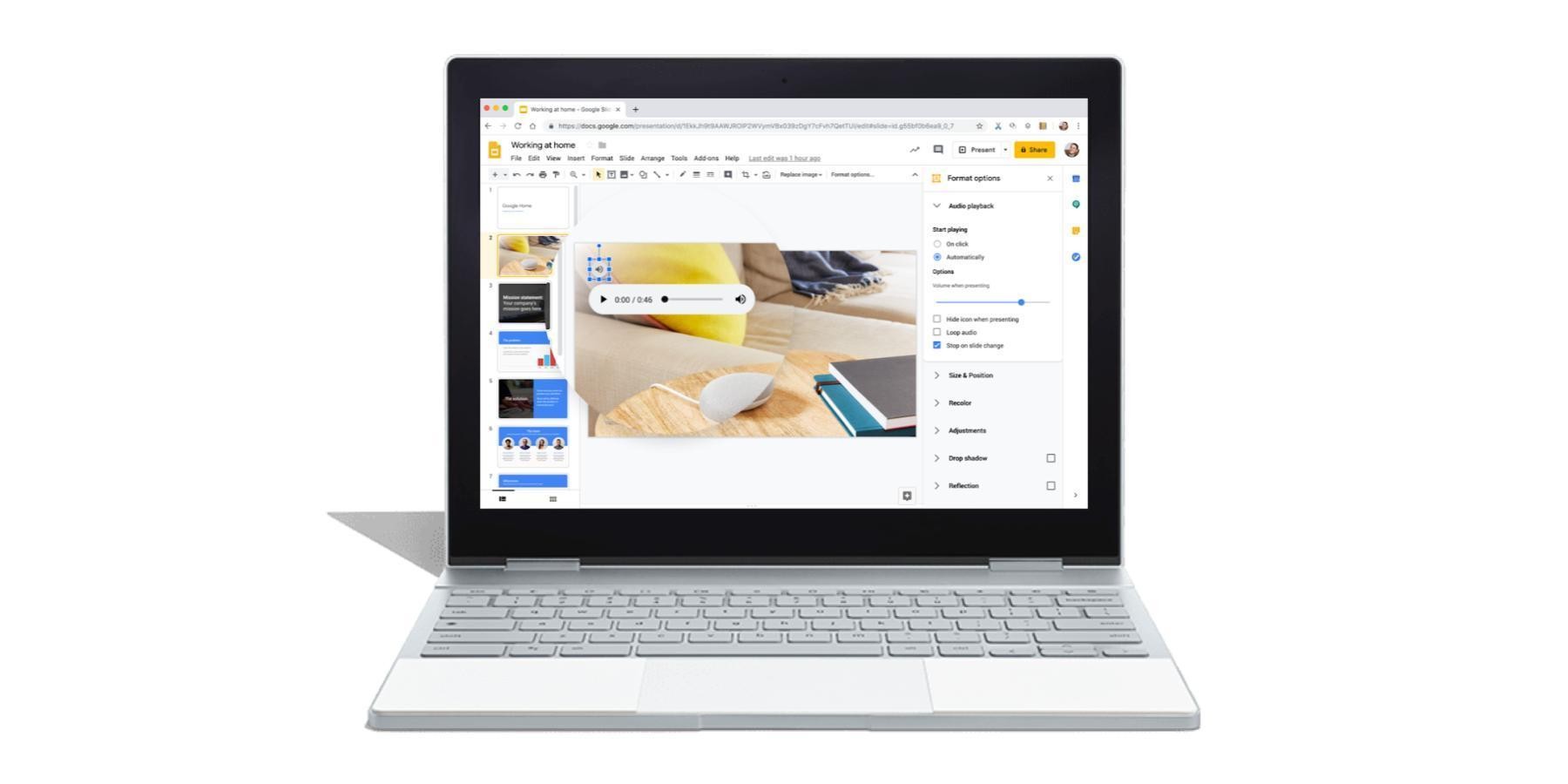
Oletuksena diat eivät tue äänitiedostoja, mutta ne voivat tallentaa kappaleita online-äänipalveluista, kuten Spotify tai Soundcloud, tai jopa YouTube-videosta tällä ratkaisulla. Aloitetaan heti.
Äänen merkitys esityksissä
Ääni voi tuoda esityksesi elämään, varsinkin kioskeissa, joissa diaesityksiä lähetetään ilman valvontaa äärettömässä silmukassa. Jos olet äskettäin siirtynyt Microsoft PowerPointista tai Keynotesta Google Slidesiin, tärkeä ominaisuus, josta saatat puuttua Google Slidesissa, on ääni.
Keynote ja PowerPoint helpottavat äänen lisäämistä esitykseen. Voit integroida MP3-musiikkitiedostot, jotka toistuvat taustalla koko esityksen ajan, tai voit nauhoittaa oman äänesi, joka on synkronoitu kunkin diojen ajoituksen kanssa.
Google-diojen äänimuotoasetukset
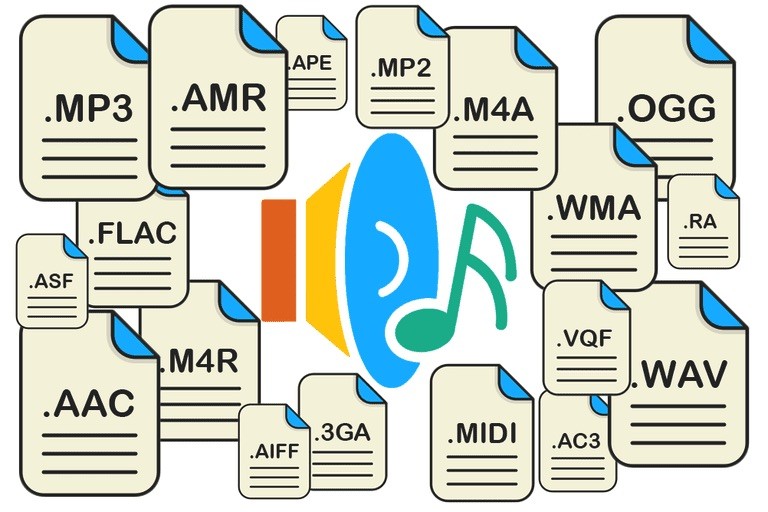
Äänitiedostoosi voi tehdä joitain säätöjä, kun se on asetettu diaan.
Tämä on samanlainen kuin videoille näet vaihtoehdot.
Kun kaiutinkuvake on valittu (sinisillä palkilla), voit napsauttaa ja vetää sitä haluamaasi sijaintiin.
Voit myös napsauttaa työkalurivin FORMAT OPTIONS -painiketta. (Tämä kontekstivalikko näkyy vain, kun objekti on valittu.)
Sivuvalikko tulee näkyviin ja tarjoaa joitain toistovaihtoehtoja.
Kuinka lisätä ääniäänentoisto ja musiikki Google-dioihin
Kuinka lisätä oma äänitiedostosi Google Slides -sovellukseen
Jos haluat käyttää omaa äänitiedostoasi tai toista äänitiedostoa, jota voit käyttää esityksessäsi, muunna MP3- ja WAV-äänitiedostot MP4-videomuotoon. Kun äänitiedostosi muunnetaan sitten videota, ääni on helppo lisätä Google Slides -sovellukseen.
Ennen kuin aloitat, muista tallentaa oma äänitiedosto tai ladata ilmainen äänitiedosto.
Huhtikuun 2024 päivitys:
Voit nyt estää tietokoneongelmat käyttämällä tätä työkalua, kuten suojataksesi tiedostojen katoamiselta ja haittaohjelmilta. Lisäksi se on loistava tapa optimoida tietokoneesi maksimaaliseen suorituskykyyn. Ohjelma korjaa yleiset virheet, joita saattaa ilmetä Windows -järjestelmissä, helposti - et tarvitse tuntikausia vianmääritystä, kun sinulla on täydellinen ratkaisu käden ulottuvilla:
- Vaihe 1: Lataa PC-korjaus- ja optimointityökalu (Windows 10, 8, 7, XP, Vista - Microsoft Gold Certified).
- Vaihe 2: Valitse “Aloita hakuLöytää Windows-rekisterin ongelmat, jotka saattavat aiheuttaa PC-ongelmia.
- Vaihe 3: Valitse “Korjaa kaikki”Korjata kaikki ongelmat.
Lisää äänitiedostot Google Slideen verkkopohjaisen online-suoratoistopalvelun avulla.
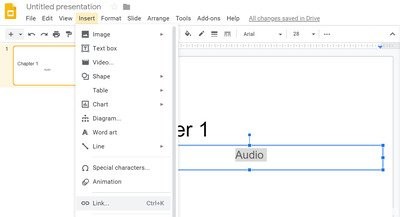
Helpoin tapa lisätä musiikkia Google Slides -esitykseen on linkittää kappaleeseen online-musiikkipalvelun, kuten Spotify, Soundcloud tai Grooveshark.
- Avaa Google Slides -esitys selaimessa ja valitse dia, johon haluat lisätä musiikkia.
- Valitse valikosta Lisää> Tekstiruutu tai napsauta työkalurivin Tekstiruutu-painiketta. Napsauta mitä tahansa dian kohtaa luodaksesi tekstiruudun automaattisesti.
- Käytä suosikki online-musiikkipalvelusi, etsi otsikossa nimike, jota haluat käyttää esityksessäsi, ja kopioi linkki seuraamalla palvelutoimenpiteitä.
- Palaa diaan ja liitä raita-linkki juuri luomaasi tekstikenttään.
- Napsauta nuolityökalua, muuta tekstikentän kokoa ja siirrä se haluttuun kohtaan diossa.
- Voit lukea esityksen valitsemalla valikosta Näytä> Näytä. Kun esitys on näkyvissä, aloita musiikki napsauttamalla linkkiä. Tiedosto avautuu ja lukee selaimen erillisessä välilehdessä, kunnes suljet sen.
Äänitiedostojen lisääminen Google Slidesiin YouTube-videolla
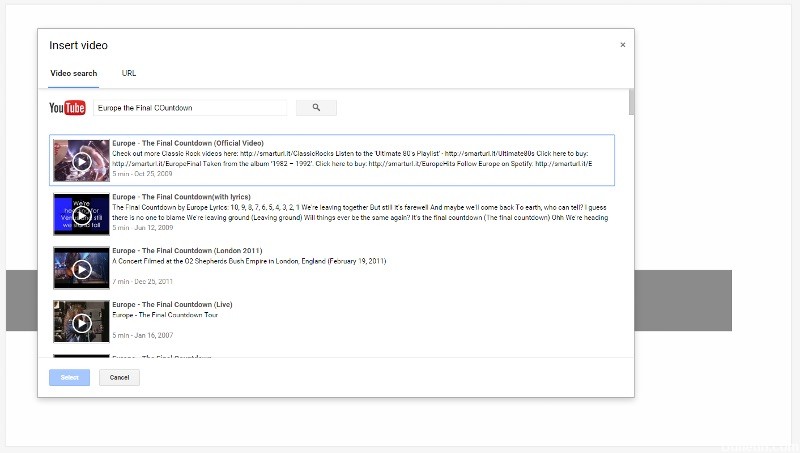
Google Sliden avulla voit lisätä YouTube-videoita diaan. Tämä menetelmä lisää todellisen videon, ja ääni voi olla dioissa vain piilottamalla kuvan kuvan taakse tai pienentämällä sitä pienellä kuvakkeella, jotta se ei häiritse yleisöäsi. Integroi YouTube-video Google-diaesitykseen noudattamalla alla olevia ohjeita.
- Käynnistä selaimesi ja siirry YouTubeen.
- Kirjoita videopyyntösi YouTube-hakukenttään.
- Napsauta videota, jonka haluat upottaa diaan, ja kopioi URL-linkki leikepöydälle valitsemalla Kopioi.
- Avaa Google Slide
- Valitse esitys ja siirry diaan, johon haluat lisätä äänen.
- Siirry kohtaan Lisää ja valitse Video avattavasta valikosta. Uusi ikkuna Lisää video avautuu.
- Liitä YouTube-URL-osoitteeseen, lisää YouTube-URL-linkki ja napsauta sitten Valitse-painiketta.
- Muokkauksen jälkeen videon pikkukuva ilmestyy diaan.
https://www.experts-exchange.com/articles/18483/Audio-in-Google-Slides.html
Asiantuntijavinkki: Tämä korjaustyökalu tarkistaa arkistot ja korvaa vioittuneet tai puuttuvat tiedostot, jos mikään näistä tavoista ei ole toiminut. Se toimii hyvin useimmissa tapauksissa, joissa ongelma johtuu järjestelmän korruptiosta. Tämä työkalu myös optimoi järjestelmäsi suorituskyvyn maksimoimiseksi. Sen voi ladata Napsauttamalla tätä

CCNA, Web-kehittäjä, PC-vianmääritys
Olen tietokoneen harrastaja ja harrastava IT-ammattilainen. Minulla on vuosien kokemus tietokoneen ohjelmoinnista, laitteiden vianmäärityksestä ja korjaamisesta. Olen erikoistunut Web-kehitys- ja tietokannan suunnitteluun. Minulla on myös CCNA-sertifiointi verkon suunnitteluun ja vianmääritykseen.

