Päivitetty huhtikuu 2024: Älä enää saa virheilmoituksia ja hidasta järjestelmääsi optimointityökalumme avulla. Hanki se nyt osoitteessa linkki
- Lataa ja asenna korjaustyökalu täältä.
- Anna sen skannata tietokoneesi.
- Työkalu tulee silloin Korjaa tietokoneesi.
Tulostimen lisääminen Lähetä Lähetä -valikossa voit lähettää asiakirjoja suoraan valittuun tulostimeen avaamatta tiedostoa. "Lähetä" -valikko tulee näkyviin, kun napsautat hiiren kakkospainikkeella tiedostonimeä Windowsin tiedostojenhallinnassa. Vaikka hiiren kakkospainikkeella oleva valikko sisältää myös Tulosta-komennon, se toimii vain oletustulostimesi kanssa. Lisäämällä muita tulostimia verkkoosi Lähetä-valikossa saat enemmän joustavuutta tulostimen valinnassa.
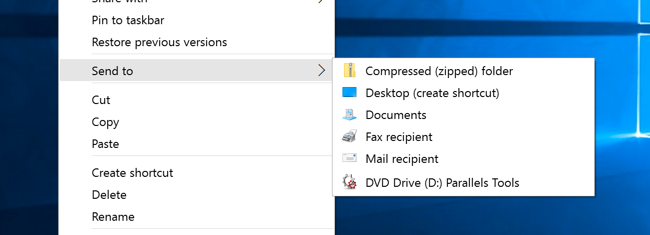
Tulostimien lisääminen Lähetä-valikkoon
Tulostimen lisäämiseksi Lähetä-valikkoon meidän on ensin luotava tulostimen pikakuvake ja lisättävä se sitten Lähetä-kansioon. Onneksi tämä on erittäin helppo tehdä.
Lisää tulostin Lähetä kontekstiin -vaihtoehtoon seuraavasti:
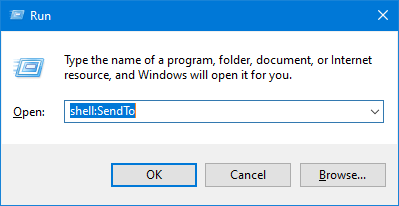
- Kaikki tulostimet tallennetaan yhteen kansioon. Tämän avulla tulostuspikakuvakkeen luominen on helppoa. Tulostimet-kansion avaamiseen käytetään Windows-komentotiedostoa. Joten paina Win + R, kirjoita shell: PrinterFolder tyhjään kenttään ja napsauta Ok-painiketta.
- Huomaa: kuori: lähetys ja kuori: PrintersFolder ovat erityisiä kuorikomentoja, joita voidaan käyttää järjestelmän kansioiden avaamiseen nopeasti.
- Yllä oleva toiminto avaa Tulostimet-kansion. Tämä kansio sisältää kaikki tulostimet. Jos sinulla on useita tulostimia, etsi valitsemasi tulostin ja vedä se työpöydälle.
Huhtikuun 2024 päivitys:
Voit nyt estää tietokoneongelmat käyttämällä tätä työkalua, kuten suojataksesi tiedostojen katoamiselta ja haittaohjelmilta. Lisäksi se on loistava tapa optimoida tietokoneesi maksimaaliseen suorituskykyyn. Ohjelma korjaa yleiset virheet, joita saattaa ilmetä Windows -järjestelmissä, helposti - et tarvitse tuntikausia vianmääritystä, kun sinulla on täydellinen ratkaisu käden ulottuvilla:
- Vaihe 1: Lataa PC-korjaus- ja optimointityökalu (Windows 10, 8, 7, XP, Vista - Microsoft Gold Certified).
- Vaihe 2: Valitse “Aloita hakuLöytää Windows-rekisterin ongelmat, jotka saattavat aiheuttaa PC-ongelmia.
- Vaihe 3: Valitse “Korjaa kaikki”Korjata kaikki ongelmat.
- Kun vedät ja pudotat, Windows luo tulostimen pikakuvakkeen automaattisesti. Halutessasi voit nimetä pikakuvakkeen uudelleen haluamallasi tavalla. Esimerkiksi nimein pikakuvakkeen "Oma tulostin". Nimeäminen on hyödyllistä myös, jos haluat lisätä "Lähetä useaan tulostimeen" -valikkoon.
- Meidän on nyt lisättävä pikakuvake "Lähetä" -kansioon. Avaa Lähetä kansio painamalla Win + R, kirjoita shell: SendTo ja napsauta OK-painiketta.
- Kopioi ja liitä aiemmin luotu tulostuspikake “Lähetä kohteeseen” -kansioon “Lähetä kohteeseen” -kansioon. Sulje kansio, kun olet valmis.
Yhteenveto
Voit nyt napsauttaa hiiren kakkospainikkeella asiakirjaa ja lähettää sen tulostimeen.
Lähetä-pikavalikon avulla voit nopeasti ja helposti lähettää kopion kohteista (esim. Tiedostot, kansiot, kirjastot) Bluetooth-laitteeseen, pakattuun (pakattuun) kansioon, työpöydälle (luoda pikakuvake), asiakirjoihin, faksin vastaanottajaan, sähköpostin vastaanottaja sekä irrotettavat ja verkkoasemat.
https://sea.pcmag.com/software/14918/how-to-customize-the-send-to-menu-in-windows
Asiantuntijavinkki: Tämä korjaustyökalu tarkistaa arkistot ja korvaa vioittuneet tai puuttuvat tiedostot, jos mikään näistä tavoista ei ole toiminut. Se toimii hyvin useimmissa tapauksissa, joissa ongelma johtuu järjestelmän korruptiosta. Tämä työkalu myös optimoi järjestelmäsi suorituskyvyn maksimoimiseksi. Sen voi ladata Napsauttamalla tätä

CCNA, Web-kehittäjä, PC-vianmääritys
Olen tietokoneen harrastaja ja harrastava IT-ammattilainen. Minulla on vuosien kokemus tietokoneen ohjelmoinnista, laitteiden vianmäärityksestä ja korjaamisesta. Olen erikoistunut Web-kehitys- ja tietokannan suunnitteluun. Minulla on myös CCNA-sertifiointi verkon suunnitteluun ja vianmääritykseen.

