Päivitetty huhtikuu 2024: Älä enää saa virheilmoituksia ja hidasta järjestelmääsi optimointityökalumme avulla. Hanki se nyt osoitteessa linkki
- Lataa ja asenna korjaustyökalu täältä.
- Anna sen skannata tietokoneesi.
- Työkalu tulee silloin Korjaa tietokoneesi.
Windows-käyttöjärjestelmässä ei ole mahdollista valita nimeä tälle kansiolle. Kun luot uuden käyttäjän kirjoittamalla Microsoft-tiliin liittyvän sähköpostiosoitteen, Windows käyttää kyseisen sähköpostiosoitteen viittä ensimmäistä kirjainta kansion nimellä. Lisäksi käyttäjäprofiilikansiota ei voida nimetä uudelleen sen luomisen jälkeen.
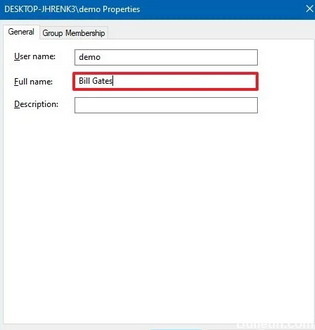
Jos haluat käyttää koko nimeäsi profiilikansioon, temppu on aloittaa paikallisella tilillä; Jos teet niin, Windows käyttää tilin koko nimeä profiilikansion nimellä. Kun käyttäjäprofiili on luotu, voit muuntaa paikallisen tilin Microsoft-tiliksi.
Muuta paikallisen käyttäjätilin nimi ohjauspaneelin avulla.
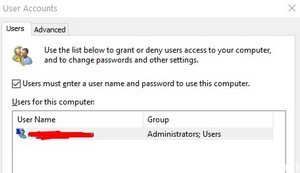
Helpoin tapa muuttaa paikallinen käyttäjätili Windows 10 -sovelluksessa on käyttää Ohjauspaneelia.
Jos et löydä Vaihda tilin nimeä -linkkiä, kokeile tapaa 2.
Oman käyttäjänimen vaihtaminen
1 Kirjoita hakukenttään Käyttäjätilit ja napsauta sitten tuloksessa Käyttäjätilit avataksesi Käyttäjätilit-asetuksen Ohjauspaneelissa. (Voit myös avata Ohjauspaneelin ja napsauttaa sitten Käyttäjätilit.)
2. Napsauta "Muuta tilisi nimeä".
3. kirjoita uusi tilin nimi, napsauta Muokkaa nimeä. Sitten huomaat, että käyttäjänimesi on muuttunut.
Vaihda käyttäjätilin nimi NETPLWIZ-sovelluksella
Huhtikuun 2024 päivitys:
Voit nyt estää tietokoneongelmat käyttämällä tätä työkalua, kuten suojataksesi tiedostojen katoamiselta ja haittaohjelmilta. Lisäksi se on loistava tapa optimoida tietokoneesi maksimaaliseen suorituskykyyn. Ohjelma korjaa yleiset virheet, joita saattaa ilmetä Windows -järjestelmissä, helposti - et tarvitse tuntikausia vianmääritystä, kun sinulla on täydellinen ratkaisu käden ulottuvilla:
- Vaihe 1: Lataa PC-korjaus- ja optimointityökalu (Windows 10, 8, 7, XP, Vista - Microsoft Gold Certified).
- Vaihe 2: Valitse “Aloita hakuLöytää Windows-rekisterin ongelmat, jotka saattavat aiheuttaa PC-ongelmia.
- Vaihe 3: Valitse “Korjaa kaikki”Korjata kaikki ongelmat.
Varmuuskopioi kaikki tietosi ennen aloittamista ja luo ensin järjestelmän palautuspiste.
Paina Windows-näppäimen + R-yhdistelmää ja kirjoita sitten netplwiz Suorita-valintaikkunaan. Napsauta OK. Kun UAC kehottaa, napsauta Kyllä.
Aktivoi Käyttäjätilit-ikkunassa Käyttäjien on annettava käyttäjätunnus ja salasana päästäkseen tietokoneeseen, jos sitä ei ole otettu käyttöön. Valitse Käyttäjätunnus-osiossa käyttäjänimi, jonka nimeä haluat muuttaa, ja napsauta Ominaisuudet.
Kirjoita Ominaisuudet-ikkunan Käyttäjätunnus-kenttään haluttu käyttäjänimi. Napsauta sitten Käytä ja sitten OK.
Rekisterieditorin käyttö

Tämä voidaan tehdä siirtämättä kansioita uudelleen ja puuttumatta rekisteröintiprosessiin:
- Luo paikallinen tili halutulla käyttäjänimellä.
- Paikallisen tilin luominen on piilotettu. Näin löydät sen:
- Asetukset> Tilit> Perhe- ja muut käyttäjät> Muut käyttäjät> Lisää muita käyttäjiä tähän tietokoneeseen> Lisättävällä henkilöllä ei ole sähköpostiosoitetta> Lisää käyttäjä ilman Microsoft-tiliä
- Vaihda tilin tyyppi Järjestelmänvalvojaksi (voi ohittaa, jos on toinen järjestelmänvalvoja).
- Poista alkuperäinen Microsoftiin linkitetty tili
- Yhdistä paikallinen tili Microsoft-tiliin, jos haluat.
Komentokehotteen käyttäminen
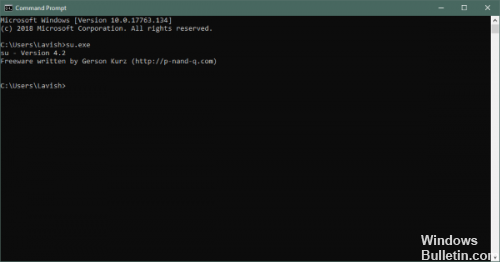
Voit lisätä myös etunimen ja sukunimen paikalliselle tilille komentokehotteella noudattamalla näitä vaiheita:
Avaa Käynnistä.
Etsi komentokehote, napsauta hiiren kakkospainikkeella tulosta ja valitse Suorita järjestelmänvalvojana.
Kirjoita seuraava komento lisätäksesi täydellinen käyttäjänimi ja sukunimi paikalliselle tilille ja paina Enter:
net-käyttäjädemo / koko nimi: "TÄYSI NIMI".
Kun olet suorittanut uloskirjautumisvaiheet ja kirjautumisprosessin aikana, määrittämäsi koko nimen pitäisi näkyä kirjautumisnäytössä.
PÄÄTELMÄ
Oletusprofiilin määrittäminen on helppo tapa tehdä yleisiä säätöjä, parantaa yhteysaikoja ja helpottaa yleistä käyttökokemusta. Se vähentää myös käyttäjäympäristöön tarvittavien perussääntöjen määrää, koska ne voidaan integroida. Ihannetapauksessa tämä prosessi tulisi toistaa jokaiselle uudelle Windows 10 -versiolle.
Voit halutessasi myös keskittää oletusprofiilin käyttöönoton kopioimalla luomasi profiilin NETLOGON-jakamiskansioon ja kutsumalla tälle kansiolle oletusarvoinen käyttäjä.v6 (Windows 10 1703 tai uudemmat Windows 10 -versiot käyttävät liitetiedostoa.v5). . Tässä tapauksessa voit tehdä muutoksia yhdessä paikassa ja heijastaa niitä kaikkialla (edellyttäen, että asiakkaalle on saatavana tasavirtayhteys).
https://superuser.com/questions/890812/how-to-rename-the-user-folder-in-windows-10
Asiantuntijavinkki: Tämä korjaustyökalu tarkistaa arkistot ja korvaa vioittuneet tai puuttuvat tiedostot, jos mikään näistä tavoista ei ole toiminut. Se toimii hyvin useimmissa tapauksissa, joissa ongelma johtuu järjestelmän korruptiosta. Tämä työkalu myös optimoi järjestelmäsi suorituskyvyn maksimoimiseksi. Sen voi ladata Napsauttamalla tätä

CCNA, Web-kehittäjä, PC-vianmääritys
Olen tietokoneen harrastaja ja harrastava IT-ammattilainen. Minulla on vuosien kokemus tietokoneen ohjelmoinnista, laitteiden vianmäärityksestä ja korjaamisesta. Olen erikoistunut Web-kehitys- ja tietokannan suunnitteluun. Minulla on myös CCNA-sertifiointi verkon suunnitteluun ja vianmääritykseen.

