Päivitetty huhtikuu 2024: Älä enää saa virheilmoituksia ja hidasta järjestelmääsi optimointityökalumme avulla. Hanki se nyt osoitteessa linkki
- Lataa ja asenna korjaustyökalu täältä.
- Anna sen skannata tietokoneesi.
- Työkalu tulee silloin Korjaa tietokoneesi.
Firefox tallentaa henkilökohtaiset tietosi, kuten kirjanmerkit, salasanat ja laajennukset, tietokoneesi profiilikansioon Firefox-ohjelman erilliselle alueelle. Tässä artikkelissa selitetään, kuinka varmuuskopioida, palauttaa tai siirtää profiilisi uuteen sijaintiin tai tietokoneeseen.
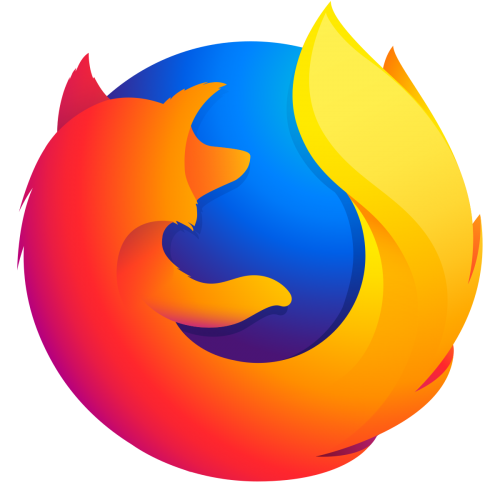
Miksi kopioida Firefox-profiilisi uudelle tietokoneelle?
Teknisesti sinun ei tarvitse tehdä tätä. Voit tehdä työn ja aloittaa Mozilla Firefoxin käytön heti ilman mitään ongelmia.
Joillekin käyttäjille tämä ei kuitenkaan riitä. Jotkut käyttäjät investoivat aikaa ja vaivaa määrittääkseen selaimensa työnkulunsa mukaiseksi.
He lataavat lisäosat ja tallentavat heille parhaiten sopivat asetukset. He tarvitsevat vain avata Firefoxin kaikilla sen asetuksilla, jotta he voivat käynnistää heti.
Kun siirrät asetuksia vanhasta tietokoneesta, sinulla on välitön pääsy kirjanmerkkeihisi, historiaan, salasanoihin (jos ne on tallennettu) ja lisäosiin.
Tämän avulla voit myös hakea tärkeitä tietoja. Sinun ei tarvitse ladata tai määrittää mitään uudelleen.
Huhtikuun 2024 päivitys:
Voit nyt estää tietokoneongelmat käyttämällä tätä työkalua, kuten suojataksesi tiedostojen katoamiselta ja haittaohjelmilta. Lisäksi se on loistava tapa optimoida tietokoneesi maksimaaliseen suorituskykyyn. Ohjelma korjaa yleiset virheet, joita saattaa ilmetä Windows -järjestelmissä, helposti - et tarvitse tuntikausia vianmääritystä, kun sinulla on täydellinen ratkaisu käden ulottuvilla:
- Vaihe 1: Lataa PC-korjaus- ja optimointityökalu (Windows 10, 8, 7, XP, Vista - Microsoft Gold Certified).
- Vaihe 2: Valitse “Aloita hakuLöytää Windows-rekisterin ongelmat, jotka saattavat aiheuttaa PC-ongelmia.
- Vaihe 3: Valitse “Korjaa kaikki”Korjata kaikki ongelmat.
Varmuuskopioi Firefox-profiili
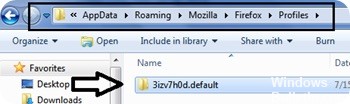
Jos olet tottunut kopioimaan tiedostoja ja kansioita, voit tallentaa profiilin manuaalisesti. Tämä prosessi voi olla yhtä helppoa kuin yhden hakemiston kopioiminen varmuuskopiopaikkaan. Suurin osa työstä koostuu profiilikansion sijainnin löytämisestä.
Varmuuskopion koon pienentämiseksi on hyvä ensin poistaa kaikki tarpeettomat tiedostot.
- Firefox: "Työkalut -> Asetukset -> Lisäasetukset -> Verkko -> (offline-tallennustilan tai välimuistissa olevan Web-sisällön alla) -> Poista nyt".
- Mozilla Suite / SeeaMonkey: “Muokkaa -> Asetukset-> Lisäasetukset -> Välimuisti -> Tyhjennä välimuisti ja pakkaa sähköpostisi.
- Thunderbird: Pakkaa sähköpostisi.
Helpoin ratkaisu on käyttää Ohje -> Vianmääritystiedot -> Avaa kansio avataksesi järjestelmätiedostojen hallinta nykyisessä profiilissa ja kopioimalla / liittämällä tämä kansio turvalliseen paikkaan. Jos sovelluksesi ei tue tätä valikkokomentoa, katso Profiilit-kansio tai Etsi profiilikansio Windowsissa saadaksesi selville, mihin profiilisi on tallennettu. Profiili, jonka prefs.js-tiedostoa muokattiin viimeksi, on todennäköisesti profiili, jota normaalisti käytät.
Firefox-profiilin varmuuskopion palauttaminen
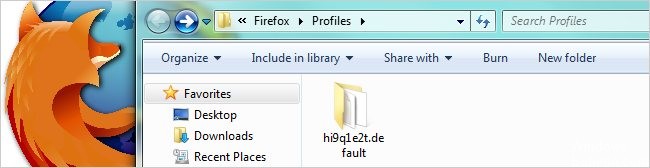
- Napsauta Firefox-ikkunan yläosassa olevaa Firefox-painiketta ja valitse sitten Poistu
- Jos nykyisellä profiilikansiollasi ja profiilisi varmuuskopiokansiollasi on sama nimi, korvaa olemassa oleva profiilikansio profiilin varmuuskopiossa ja käynnistä sitten Firefox.
Tärkeää: Profiilikansioiden nimien on oltava täsmälleen vastaavat, jotta se toimii, mukaan lukien satunnainen 8-merkkinen merkkijono. Jos nimet eivät täsmää tai palautat varmuuskopion toiseen sijaintiin, toimi seuraavasti.
Palauta toiseen sijaintiin
Jos profiilikansioiden nimet eivät täsmää tai haluat siirtää tai palauttaa profiilin toiseen sijaintiin, toimi seuraavasti:
- Sulje Firefox kokonaan, kuten yllä on selitetty.
- Käytä Firefox-profiili Hallinnoija luo uuden profiilin valitsemasi sijaintiin ja sulje sitten Profiilinhallinta.
- Huomaa: Jos olet juuri asentanut Firefoxin uuteen tietokoneeseen, voit käyttää uuden profiilin luomisen sijaan oletusprofiilia, joka luodaan automaattisesti Firefoxin ensimmäisellä käyttökerralla.
- Etsi kiintolevylle tai varmuuskopiovälineelle (kuten USB-muistitikulle) tallennettu profiilikansio.
- Avaa profiilikansion varmuuskopio (esimerkiksi xxxxxxxxxx.default backup).
- Kopioi profiilikansiovarmuuskopion koko sisältö, esimerkiksi mimeTypes.rdf-tiedosto, prefs.js-tiedosto, kansio, joka sisältää kirjanmerkkien varmuuskopiot jne.
- Etsi ja avaa uusi profiilikansio yllä kuvatulla tavalla ja sulje sitten Firefox (jos auki).
- Liitä tallennetun profiilikansion sisältö uuteen profiilikansioon korvaamalla olemassa olevat tiedostot samalla nimellä.
- Käynnistä Firefox.
https://support.mozilla.org/en-US/kb/back-and-restore-information-firefox-profiles
Asiantuntijavinkki: Tämä korjaustyökalu tarkistaa arkistot ja korvaa vioittuneet tai puuttuvat tiedostot, jos mikään näistä tavoista ei ole toiminut. Se toimii hyvin useimmissa tapauksissa, joissa ongelma johtuu järjestelmän korruptiosta. Tämä työkalu myös optimoi järjestelmäsi suorituskyvyn maksimoimiseksi. Sen voi ladata Napsauttamalla tätä

CCNA, Web-kehittäjä, PC-vianmääritys
Olen tietokoneen harrastaja ja harrastava IT-ammattilainen. Minulla on vuosien kokemus tietokoneen ohjelmoinnista, laitteiden vianmäärityksestä ja korjaamisesta. Olen erikoistunut Web-kehitys- ja tietokannan suunnitteluun. Minulla on myös CCNA-sertifiointi verkon suunnitteluun ja vianmääritykseen.

