Päivitetty huhtikuu 2024: Älä enää saa virheilmoituksia ja hidasta järjestelmääsi optimointityökalumme avulla. Hanki se nyt osoitteessa linkki
- Lataa ja asenna korjaustyökalu täältä.
- Anna sen skannata tietokoneesi.
- Työkalu tulee silloin Korjaa tietokoneesi.
Olet suunnitellut tapaamisen Outlook 2016 tai 2013, mutta haluat nyt peruuttaa sen lähettämättä peruutusilmoitusta kaikille kutsutuille. Jos poistat tapaamisen kalenteristasi, vain vaihtoehdot ovat käytettävissä:
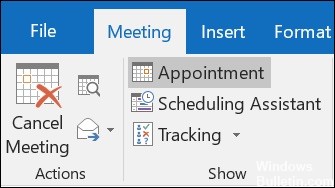
- Lähetä peruutus
- Älä peruuta
Kokouksen ja tapaamistoimintojen välillä on selvä ero näkymät. Kokouksen peruuttaminen on helppoa, mutta miten voin peruuttaa tapaamisen ilman roskapostia ryhmässä? En aikonut lähettää kutsua suurelle joukolle ihmisiä - käytin vain joukkoviestejä ja ajattelin, että olin juuri luomassa tapaamista kalenteriini tietämättä, että sähköpostia lähetettiin koko luetteloon. Mitä voin tehdä tämän sähköpostin palauttamiseksi, jos peruutusvaihtoehto ei ole käytettävissä?
Opi tapaamisen peruuttaminen lähettämättä peruutusilmoitusta osallistujille.
Huhtikuun 2024 päivitys:
Voit nyt estää tietokoneongelmat käyttämällä tätä työkalua, kuten suojataksesi tiedostojen katoamiselta ja haittaohjelmilta. Lisäksi se on loistava tapa optimoida tietokoneesi maksimaaliseen suorituskykyyn. Ohjelma korjaa yleiset virheet, joita saattaa ilmetä Windows -järjestelmissä, helposti - et tarvitse tuntikausia vianmääritystä, kun sinulla on täydellinen ratkaisu käden ulottuvilla:
- Vaihe 1: Lataa PC-korjaus- ja optimointityökalu (Windows 10, 8, 7, XP, Vista - Microsoft Gold Certified).
- Vaihe 2: Valitse “Aloita hakuLöytää Windows-rekisterin ongelmat, jotka saattavat aiheuttaa PC-ongelmia.
- Vaihe 3: Valitse “Korjaa kaikki”Korjata kaikki ongelmat.
Määritä Outlook-tila offline-tilaan

- Siirry Outlook 2010: ssä ja 2013: ssa Lähetä / vastaanota -välilehteen ja napsauta sitten Offline-painiketta.
- Napsauta Outlook 2007: ssä Tiedosto> Työskentele offline-tilassa.
- Kun olet valinnut Työ offline-tilassa -painikkeen, napsauta
- Siirry kalenterinäkymään.
- Napsauta valitaksesi kokouksen, jonka haluat peruuttaa, ja avaa se kaksoisnapsauttamalla.
- Vaihtoehtoisesti voit valita vain kokouksen ja paina näppäimistön Poista-näppäintä ja siirry sitten kohtaan 5 alla.
- Napsauta avautuvassa kokousikkunassa Kokous-välilehden Toiminnot-ryhmän Peruuta kokous -painiketta.
- Napsauta sitten Lähetä Peruuta-painiketta.
- Nyt peruutussähköposti estetään Lähtevät-kansiossa, siirry Mail-näkymään ja avaa Lähtevät-kansio napsauttamalla.
- Napsauta hiiren kakkospainikkeella Lähtevät-kansion sähköpostia ja valitse pikavalikosta Poista.
- Napsauta Work Offline -painiketta muodostaaksesi yhteyden Internetiin. Peruutettua kokousta ei lähetetä kenellekään muulle, ja se vain poistetaan omassa kalenteristasi.
Poista kaikki sähköpostiosoitteet Vastaanottaja-kentästä peruuttaaksesi kokouksen
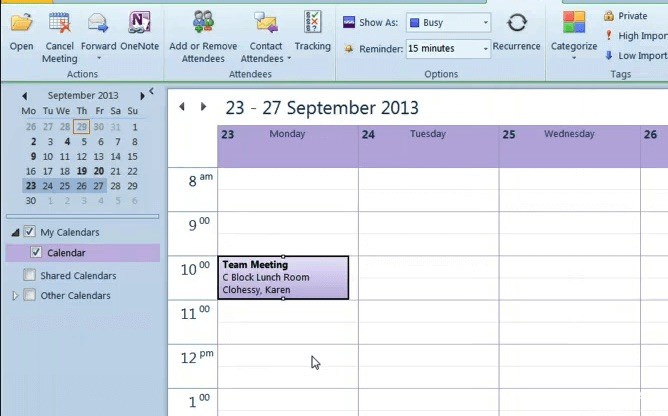
- Voit muuttaa myös peruutusviestin Vastaanottaja-kentän. Avaa Outlook-kalenterinäkymä.
- Valitse kokous kalenterista.
- Valitse Peruuta kokous -vaihtoehto.
- Poista kaikki Vastaanottaja-kentän sähköpostiosoitteet.
- Napsauta sitten Lähetä peruutus -painiketta.
Kokous, mukaan lukien kokouksen esityslista, muistiinpanot ja liitteet, poistetaan Outlookista.
Vain kokousjärjestäjä - kokouspyynnön lähettävä henkilö - voi lähettää kokouksen päivityksen tai peruutuksen.
https://support.office.com/en-us/article/cancel-a-meeting-9e1eac0d-0462-4a01-ad0b-7d0543819562
Asiantuntijavinkki: Tämä korjaustyökalu tarkistaa arkistot ja korvaa vioittuneet tai puuttuvat tiedostot, jos mikään näistä tavoista ei ole toiminut. Se toimii hyvin useimmissa tapauksissa, joissa ongelma johtuu järjestelmän korruptiosta. Tämä työkalu myös optimoi järjestelmäsi suorituskyvyn maksimoimiseksi. Sen voi ladata Napsauttamalla tätä

CCNA, Web-kehittäjä, PC-vianmääritys
Olen tietokoneen harrastaja ja harrastava IT-ammattilainen. Minulla on vuosien kokemus tietokoneen ohjelmoinnista, laitteiden vianmäärityksestä ja korjaamisesta. Olen erikoistunut Web-kehitys- ja tietokannan suunnitteluun. Minulla on myös CCNA-sertifiointi verkon suunnitteluun ja vianmääritykseen.

