Päivitetty huhtikuu 2024: Älä enää saa virheilmoituksia ja hidasta järjestelmääsi optimointityökalumme avulla. Hanki se nyt osoitteessa linkki
- Lataa ja asenna korjaustyökalu täältä.
- Anna sen skannata tietokoneesi.
- Työkalu tulee silloin Korjaa tietokoneesi.
Windows 10 yleensä muistaa sovellusten sijainnit yleensä, mutta näppäimellä monimonitorinäyttö, tämä ei ole niin hyvä. Jos olet irrottanut toisen näytön, jotkin sovellusikkunat jatkavat usein näytön ulkopuolella. Jos sinulla on sovellus, joka ei vain avaudu nykyisellä näytöllä, tai jos se yleensä avautuu useille näytöille, voit siirtää ikkunan keskitystoiminnon avulla sen nopeasti nykyisen näytön keskelle.
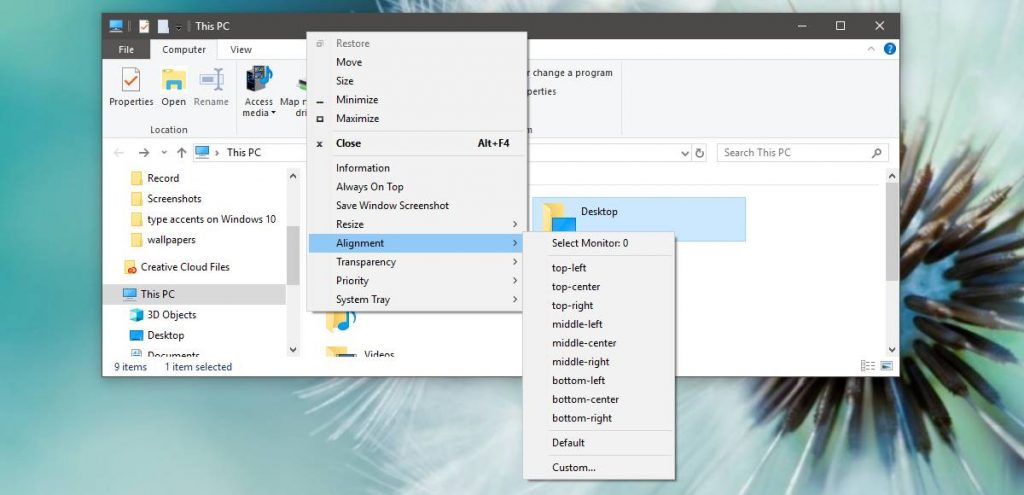
CSS, pinottu tai laatoitettu Windows tehtäväpalkissa

Jos napsautat hiiren kakkospainikkeella tehtäväpalkkia, näet kolme ikkunanhallintavaihtoehtoa - Cascading Windows, Show Stacked Windows ja Show Side-by-side Windows. Näet myös "Kumoa" -vaihtoehdon, jos napsautat hiiren kakkospainikkeella tehtäväpalkkia napsauttamalla yhtä näistä vaihtoehdoista.
"Cascading Windows" -vaihtoehdon avulla voit "kaskada" avoimet ikkunat, jotta näet kaikki otsikkorivit kerralla. Tämä vaihtoehto ei ole mukavin.
"Näytä pinotut Windows" -vaihtoehto on hieman mielenkiintoisempi, koska sen avulla voit pinota ikkunat pystysuoraan. Tämä ei todennäköisesti ole ihanteellinen tyypillisille laajakuvanäytöille, mutta se voi olla hyödyllinen joissakin tilanteissa.
Huhtikuun 2024 päivitys:
Voit nyt estää tietokoneongelmat käyttämällä tätä työkalua, kuten suojataksesi tiedostojen katoamiselta ja haittaohjelmilta. Lisäksi se on loistava tapa optimoida tietokoneesi maksimaaliseen suorituskykyyn. Ohjelma korjaa yleiset virheet, joita saattaa ilmetä Windows -järjestelmissä, helposti - et tarvitse tuntikausia vianmääritystä, kun sinulla on täydellinen ratkaisu käden ulottuvilla:
- Vaihe 1: Lataa PC-korjaus- ja optimointityökalu (Windows 10, 8, 7, XP, Vista - Microsoft Gold Certified).
- Vaihe 2: Valitse “Aloita hakuLöytää Windows-rekisterin ongelmat, jotka saattavat aiheuttaa PC-ongelmia.
- Vaihe 3: Valitse “Korjaa kaikki”Korjata kaikki ongelmat.
Kaakeloidut ikkunat -vaihtoehto on vielä parempi, koska sen avulla voit järjestää avoimet ikkunat automaattisesti vierekkäin. Se on kuin Aero Snap, mutta sen avulla voit järjestää vähintään kolme ikkunaa automaattisesti vierekkäin, mikä on hyödyllistä suurten laajakuvanäyttöjen moniajoissa.
Kuinka siirrän Windows 10: ssä ikkunan, joka ei ole ruudulla?
vaihtoehto 2
Pidä Windows 10-, 8-, 7- ja Vista-käyttöjärjestelmissä painettuna Vaihto-näppäintä ja napsauta hiiren kakkospainikkeella ohjelmaa tehtäväpalkissa ja valitse sitten Siirrä. Napsauta Windows XP: ssä hiiren kakkospainikkeella tehtäväpalkin kohtaa ja valitse Siirrä. Tuo ikkuna takaisin näyttöön hiirellä tai näppäimistön nuolinäppäimillä.
Säädä näytön taajuutta, kunnes näyttö on keskitetty.
Napsauta Käynnistä ja kirjoita "Säädä näytön tarkkuutta" (ilman lainausmerkkejä); napsauta "Säädä näytön tarkkuutta" -linkkiä, kun se näkyy luettelossa. Näytön tarkkuus -ikkuna tulee näkyviin. Napsauta Lisäasetukset-linkkiä.
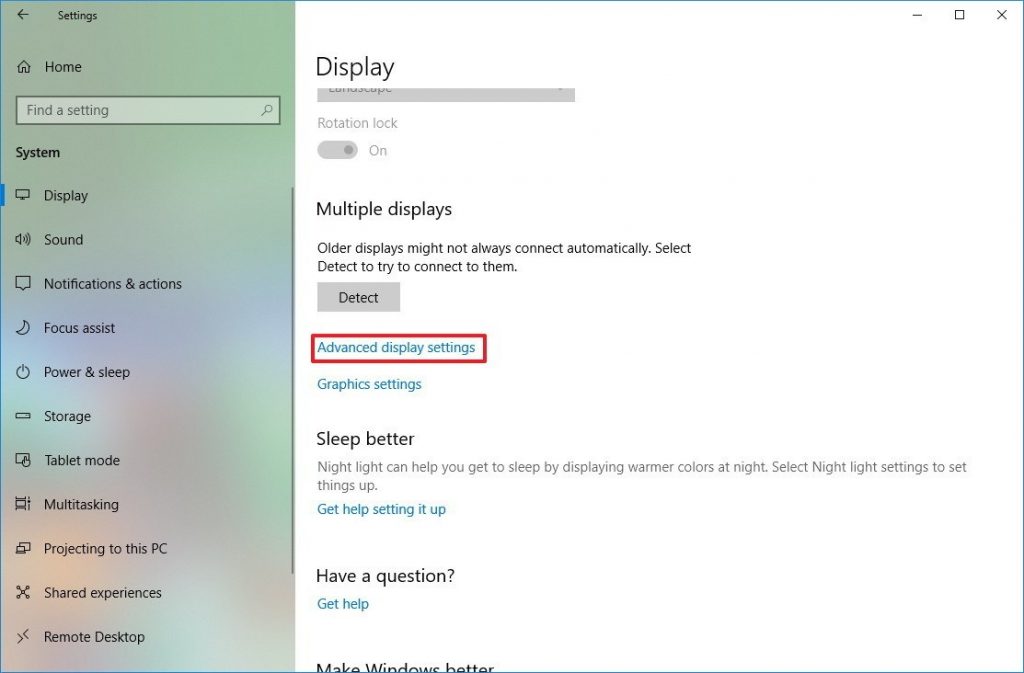
Aero-napsautus vierekkäin oleville ikkunoille
Snapshot -ominaisuuden avulla yksi ikkuna vie puolet näytöstä, joten on helppoa sijoittaa kaksi ikkunaa vierekkäin ilman, että sinun täytyy muuttaa niiden kokoa manuaalisesti ja siirtää niitä manuaalisesti. Jos haluat käyttää Aero Snap -laitetta, pidä Windows-näppäintä painettuna ja paina vasenta tai oikeaa nuolinäppäintä. Nykyisen ikkunan kokoa muutetaan ja sijoitetaan näytön vasemmalle tai oikealle puolelle.
Voit myös napsauttaa ja pitää painettuna ikkunan otsikkopalkkia ja vetää ikkunan otsikkopalkkia näytön vasemmalle tai oikealle puolelle. Näet esikatselun siitä, miltä ikkuna näyttää. Vedä ikkuna näytön reunaan, ja sen koko muuttuu automaattisesti näytön sivulle sopivaksi.
Asiantuntijavinkki: Tämä korjaustyökalu tarkistaa arkistot ja korvaa vioittuneet tai puuttuvat tiedostot, jos mikään näistä tavoista ei ole toiminut. Se toimii hyvin useimmissa tapauksissa, joissa ongelma johtuu järjestelmän korruptiosta. Tämä työkalu myös optimoi järjestelmäsi suorituskyvyn maksimoimiseksi. Sen voi ladata Napsauttamalla tätä

CCNA, Web-kehittäjä, PC-vianmääritys
Olen tietokoneen harrastaja ja harrastava IT-ammattilainen. Minulla on vuosien kokemus tietokoneen ohjelmoinnista, laitteiden vianmäärityksestä ja korjaamisesta. Olen erikoistunut Web-kehitys- ja tietokannan suunnitteluun. Minulla on myös CCNA-sertifiointi verkon suunnitteluun ja vianmääritykseen.

