Päivitetty huhtikuu 2024: Älä enää saa virheilmoituksia ja hidasta järjestelmääsi optimointityökalumme avulla. Hanki se nyt osoitteessa linkki
- Lataa ja asenna korjaustyökalu täältä.
- Anna sen skannata tietokoneesi.
- Työkalu tulee silloin Korjaa tietokoneesi.
Yksi monista Windowsin sisäänrakennetuista vaihtoehdoista on kyky tallentaa ja toistaa kaikenlaisia multimediatiedostoja. Windows 10 helpottaa oletuslaitteen valitsemista äänen tallennusta ja toistoa varten. Mutta entä jos haluat käyttää toista laitetta, jolla on samanlaiset ominaisuudet?
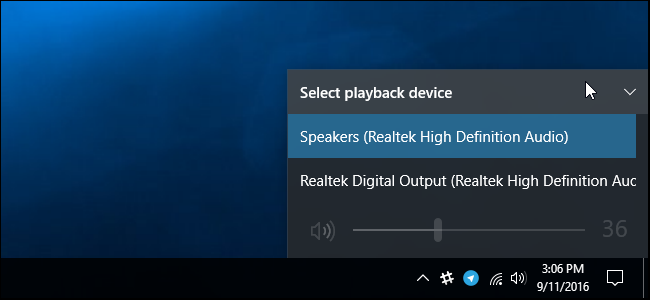
Esimerkiksi tietokoneellasi on verkkokamera ja mikrofoni ja haluat mikrofonin olevan oletustallennuslaite. Tai ehkä sinulla on kuulokkeet ja kaiuttimet ja haluat, että kuulokkeet ovat oletuslaite äänentoistoon.
Katsotaanpa, kuinka voit muuttaa oletusarvoa äänilaitteet Windows 10: ssä:
Oletusäänilaitteen vaihtaminen Windows 10: ssä
- Avaa asetukset.
- Siirry kohtaan Järjestelmä - Ääni.
- Valitse haluamasi laite oikealla olevasta avattavasta ”Valitse lähtölaite” -luettelosta.
- Jotkut sovellukset, kuten Audio Player, on ehkä käynnistettävä uudelleen, jotta ne voivat toistaa tekemäsi muutokset.
Oletusäänentoistolaitteen vaihtaminen äänen ohjauspaneelista
Huhtikuun 2024 päivitys:
Voit nyt estää tietokoneongelmat käyttämällä tätä työkalua, kuten suojataksesi tiedostojen katoamiselta ja haittaohjelmilta. Lisäksi se on loistava tapa optimoida tietokoneesi maksimaaliseen suorituskykyyn. Ohjelma korjaa yleiset virheet, joita saattaa ilmetä Windows -järjestelmissä, helposti - et tarvitse tuntikausia vianmääritystä, kun sinulla on täydellinen ratkaisu käden ulottuvilla:
- Vaihe 1: Lataa PC-korjaus- ja optimointityökalu (Windows 10, 8, 7, XP, Vista - Microsoft Gold Certified).
- Vaihe 2: Valitse “Aloita hakuLöytää Windows-rekisterin ongelmat, jotka saattavat aiheuttaa PC-ongelmia.
- Vaihe 3: Valitse “Korjaa kaikki”Korjata kaikki ongelmat.
- Avaa ohjauspaneeli ja napsauta / paina äänikuvaketta.
- Napsauta / napauta Toisto-välilehteä ja tee jokin seuraavista määrittääksesi oletussoitinlaitteen.
- Napsauta toistolaitetta hiiren kakkospainikkeella tai pidä hiiren painiketta painettuna ja napsauta / napauta Aseta oletuslaite.
- Valitse toistolaite ja jompikumpi
- Napsauta / paina Aseta oletusasetusta asettaaksesi sekä "oletuslaite" että "oletusyhteyslaite".
- Napsauta / paina avattavan valikon nuolta Aseta oletus -kohdan oikealla puolella ja napsauta / paina Oletuslaite.
- Napsauta / paina avattavan valikon nuolta Aseta oletus -kohdan oikealla puolella ja napsauta / paina Oletusviestintälaite. Tämä ei ole “Oletuslaite”.
- Napsauta / napauta OK, kun olet valmis.
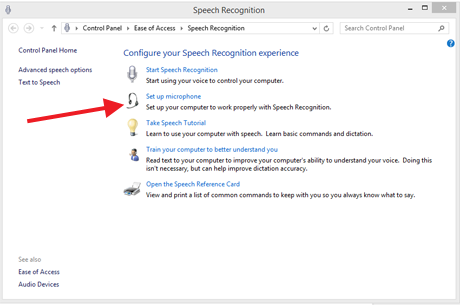
Oletustallennuslaitteen määrittäminen Windows 10: ssä
- Siirry äänen ohjauspaneeliin yllä kuvatulla tavalla ja napsauta Tallennus-välilehteä. Täältä näet käytettävissäsi olevat äänilaitteet, joita voidaan käyttää mikrofoneina. Jälleen nykyinen oletuslaitteesi on merkitty vihreällä rasti. Valitse haluamasi laite ja napsauta Aseta oletukseksi kuten toistat.
- Voit tarkistaa, toimiiko tallennuslaite (mikrofoni) etsimällä liikettä kunkin laitteen vieressä olevasta äänenvoimakkuuspalkista. Jos et näe liikettä puhuessasi mikrofoniin, sinun on ehkä määritettävä laite niin, että sitä ei ole mykistetty tai asetettu liian matalalle tallennukselle. Napsauta Ominaisuudet ja valitse sitten Tasot-välilehti.
- Jos tason muuttaminen ei onnistu, valitse laitteesi ja napsauta Määritä-painiketta. Tämä tuo sinut Easy Access -ikkunaan (älä huoli, tämä toimii kaikissa äänilaitteiden kokoonpanoissa). Napsauta Määritä mikrofoni. Windows opastaa sinut muutaman yksinkertaisen vaiheen läpi saadaksesi mikrofonin toimimaan.
Kuinka selvittää, mitä laitetta sovellus käyttää
Ääni-kentässä olevat toisto- tai tallennuslaitteen oikealla puolella olevat palkit kertovat, mitkä laitteet toistavat ääniä.
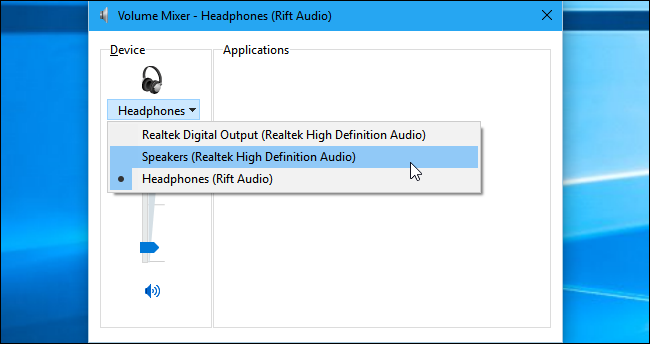
- Jos haluat nähdä, mitkä sovellukset toistavat minkä laitteen ääntä, voit avata äänenvoimakkuuden mikserin napsauttamalla ilmoituksen äänikuvaketta hiiren kakkospainikkeella ja valitsemalla “Avaa äänenvoimakkuuden mikseri”.
- Napsauta Laite-valikkoa ja valitse laite. Näet, mitkä sovellukset toistavat ääntä kyseisellä laitteella.
Jos sovellus jatkaa äänitiedostojen toistamista laitteella, jota et ole määrittänyt oletuslaitteeksi, sinun on ehkä käytettävä kyseisen sovelluksen asetuksia ja vaihdettava äänilaite erikseen. Tai yksinkertaisesti sulje ja käynnistä sovellus ongelman korjaamiseksi ja varmista, että uutta äänilaitevalintaa noudatetaan.
Asiantuntijavinkki: Tämä korjaustyökalu tarkistaa arkistot ja korvaa vioittuneet tai puuttuvat tiedostot, jos mikään näistä tavoista ei ole toiminut. Se toimii hyvin useimmissa tapauksissa, joissa ongelma johtuu järjestelmän korruptiosta. Tämä työkalu myös optimoi järjestelmäsi suorituskyvyn maksimoimiseksi. Sen voi ladata Napsauttamalla tätä

CCNA, Web-kehittäjä, PC-vianmääritys
Olen tietokoneen harrastaja ja harrastava IT-ammattilainen. Minulla on vuosien kokemus tietokoneen ohjelmoinnista, laitteiden vianmäärityksestä ja korjaamisesta. Olen erikoistunut Web-kehitys- ja tietokannan suunnitteluun. Minulla on myös CCNA-sertifiointi verkon suunnitteluun ja vianmääritykseen.

