Päivitetty huhtikuu 2024: Älä enää saa virheilmoituksia ja hidasta järjestelmääsi optimointityökalumme avulla. Hanki se nyt osoitteessa linkki
- Lataa ja asenna korjaustyökalu täältä.
- Anna sen skannata tietokoneesi.
- Työkalu tulee silloin Korjaa tietokoneesi.
Oletusasetuksilla Windows 10 näyttää 24 tunnin kellon sekä tehtäväpalkissa että lukitusnäytössä. Vaikka 24 tunnin muodossa ei ole mitään vikaa, monien käyttäjien mielestä 24 tunnin kello on vaikea lukea ja he pitävät helppolukuista 12 tunnin kelloa.
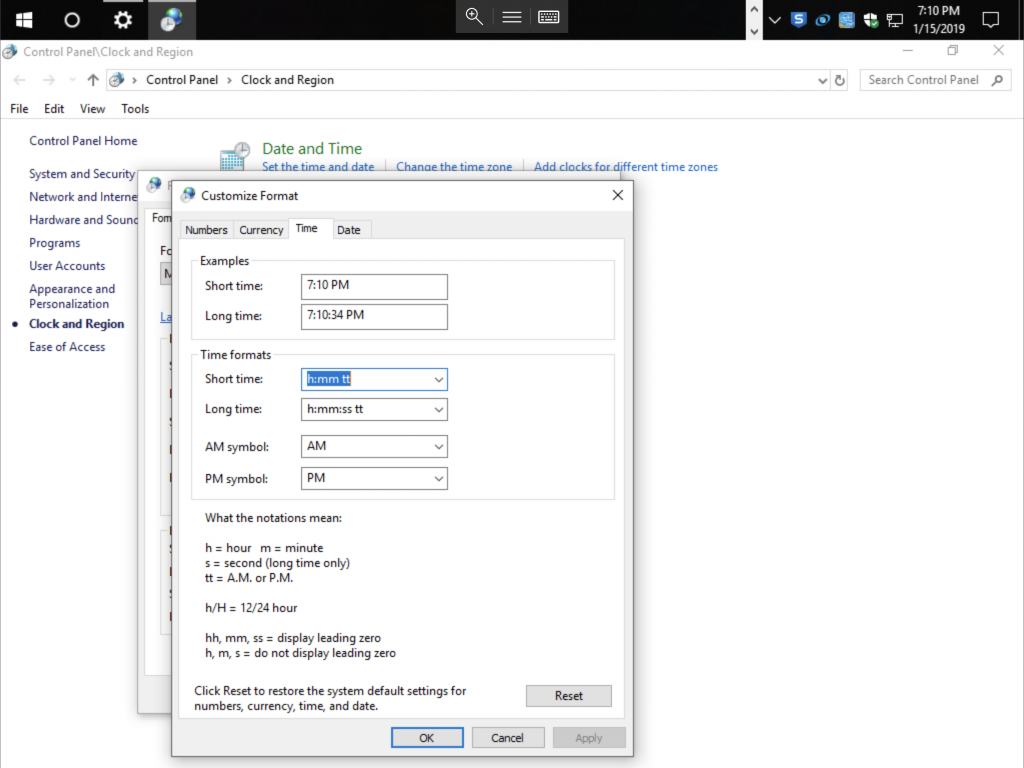
Jos käytät Windows 10 -käyttöjärjestelmää ja haluat muuttaa oletusaikamuodon 24 tunnista 12 tuntiin tai päinvastoin, voit muuttaa aikamuodon asetus- ja ohjauspaneelissa.
Tämä opas näyttää, kuinka muuttaa aikamuoto 24 tunnista 12 tuntiin tai päinvastoin Windows 10: ssä.
Huomaa, että aikamuodon muuttaminen 24 tunnista 12 tuntiin ei vaikuta lukitusnäytön kellonaikaan. Lukitusnäytön kello näyttää ajan edelleen 24 tunnin muodossa. Valitettavasti nyt on mahdollista muuttaa aikaa kellon muoto lukitusnäytössä.
Huhtikuun 2024 päivitys:
Voit nyt estää tietokoneongelmat käyttämällä tätä työkalua, kuten suojataksesi tiedostojen katoamiselta ja haittaohjelmilta. Lisäksi se on loistava tapa optimoida tietokoneesi maksimaaliseen suorituskykyyn. Ohjelma korjaa yleiset virheet, joita saattaa ilmetä Windows -järjestelmissä, helposti - et tarvitse tuntikausia vianmääritystä, kun sinulla on täydellinen ratkaisu käden ulottuvilla:
- Vaihe 1: Lataa PC-korjaus- ja optimointityökalu (Windows 10, 8, 7, XP, Vista - Microsoft Gold Certified).
- Vaihe 2: Valitse “Aloita hakuLöytää Windows-rekisterin ongelmat, jotka saattavat aiheuttaa PC-ongelmia.
- Vaihe 3: Valitse “Korjaa kaikki”Korjata kaikki ongelmat.
Ajan muuttaminen Windows 10 -käyttöjärjestelmässä 24 tunnin muodosta 12 tunnin muotoon
Seuraavat vaiheet ja kuvakaappaukset ovat Windows 10: stä, mutta Windows 8.1 / 8: lla ja Windows 7: llä on samanlaiset asetukset paitsi käyttöpaneelista. Samat vaiheet koskevat siis Windows-käyttöjärjestelmän vanhempaa versiota.
- Napsauta hiiren kakkospainikkeella näytön oikeassa alakulmassa olevaa kelloa ja napsauta sitten Aseta päivämäärä / aika.
- Napsauta ikkunan oikeassa reunassa olevaa päivämäärää, kellonaikaa ja alueellista muotoilua.
- Vieritä Tieto alueellisessa muodossa -kohdan loppuun.
- Napsauta "Muuta tietomuotoja".
- Valitse ”Lyhyt aika” -kohdasta ”9:40 am”.
- Sulje ikkuna
- Aika näytetään nyt 12 tunnin muodossa ja AM / PM-arvo
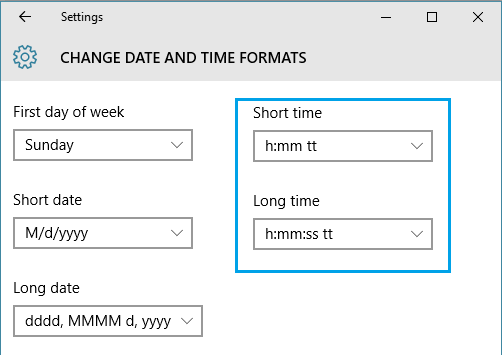
Tämän selittämiseksi paremmin, jos tietokoneessa on Windows 10, joka näyttää ajan 24 tunnin muodossa, löydät Pitkä aika ja Lyhyt aika -asetukset isoilla H-kirjaimilla, jotka edustavat 24 tunnin muotoa. Napsauta vain avattavaa valikkoa ja tee valinta, joka sisältää pienen h: n.
- Lyhyt aika: K: mm - Vaihda arvoon h: mm tt
- Pitkä aika: K: mm: ss - Vaihda arvoksi h: mm: ss tt
Kirjaimet “tt” yllä olevissa 12 tunnin asetuksissa edustavat AM tai PM. Siksi Windows 10 -tietokoneesi kellonaika on nyt 18:45 tai 18:00.
Asiantuntijavinkki: Tämä korjaustyökalu tarkistaa arkistot ja korvaa vioittuneet tai puuttuvat tiedostot, jos mikään näistä tavoista ei ole toiminut. Se toimii hyvin useimmissa tapauksissa, joissa ongelma johtuu järjestelmän korruptiosta. Tämä työkalu myös optimoi järjestelmäsi suorituskyvyn maksimoimiseksi. Sen voi ladata Napsauttamalla tätä

CCNA, Web-kehittäjä, PC-vianmääritys
Olen tietokoneen harrastaja ja harrastava IT-ammattilainen. Minulla on vuosien kokemus tietokoneen ohjelmoinnista, laitteiden vianmäärityksestä ja korjaamisesta. Olen erikoistunut Web-kehitys- ja tietokannan suunnitteluun. Minulla on myös CCNA-sertifiointi verkon suunnitteluun ja vianmääritykseen.

