Päivitetty huhtikuu 2024: Älä enää saa virheilmoituksia ja hidasta järjestelmääsi optimointityökalumme avulla. Hanki se nyt osoitteessa linkki
- Lataa ja asenna korjaustyökalu täältä.
- Anna sen skannata tietokoneesi.
- Työkalu tulee silloin Korjaa tietokoneesi.
Jos etsit a uusi Outlook-opas autat sinua muokkaamaan tai poistamaan päätiliäsi, olet tullut oikeaan paikkaan. Jokaisella käyttäjällä on vapaus lisätä kaksi tai useampia tilejä Outlook-sähköpostisovellukseen.
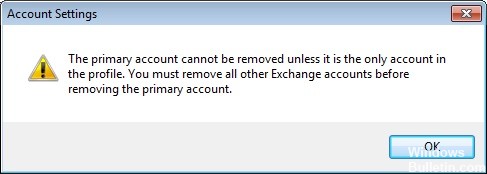
On järkevää vastaanottaa kaikki sähköpostisi yhdessä sovelluksessa, eikö olekin? Ensin lisätty tili on kuitenkin ensisijainen tili. Joten sinulla on ongelmia siirryttäessä yhdestä Exchange-palvelusta toiseen.
Outlook ilmoittaa, että ensisijainen tili voidaan poistaa vain, jos se on profiilisi ainoa tili. Sinun on poistettava kaikki muut Exchange-tilit ennen ensisijaisen tilin poistamista. Ihannetapauksessa uuden datatiedoston tulisi korvata vanha päätilin asetus, mutta näin ei tapahdu.
Jos mietit kuinka muuttaa tai poistaa päätiliä Outlookissa, noudata tätä menettelytapaa ymmärtääksesi sen toiminnan.
Ensisijaisen tilin vaihtaminen pitämällä profiilia
Jos haluat vaihtaa päätilin luomatta uutta profiilia, se on parempi tapa. Voit muuttaa päätiliäsi ja pitää profiilisi ja profiilikohtaiset asetukset lisäämällä profiiliin PST-tiedoston ja määrittämällä sen oletustietotiedostoksi.
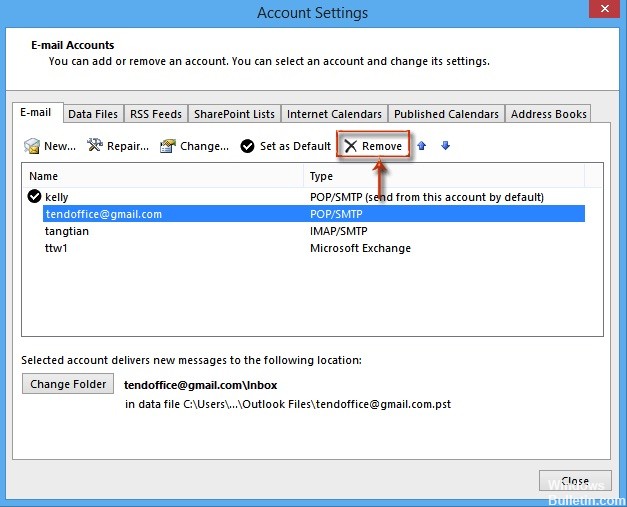
Seuraavissa vaiheissa poistamme kaikki Exchange-tilit nykyisestä profiilistasi pitämällä päätilin viimeisenä. Seuraavaksi lisäämme PST-tiedoston profiiliin ja asetamme sen oletustiedostoksi. Tässä on vaiheittaiset ohjeet:
- Sulje Outlook ja kaikki siihen liittyvät valintaikkunat kokonaan.
- Paina Windows + R-näppäintä ja kirjoita "control mlcfg32.cpl".
- Kun olet määrittänyt postimääritykset, napsauta Mail Accounts.
- Tilin asetuksissa ("Sähköposti" -välilehti) aloitat Outlook-tiliesi poistamisen. Aloita toissijaisilla tileillä ja jätä ensisijainen tili viimeiseksi. Voit poistaa ne valitsemalla tilin ja napsauttamalla sitten Poista.
Huomaa: Ensisijainen tili tunnistetaan ruudun vasemmalla puolella olevalla valintamerkillä. - Kun kaikki tilit on poistettu, napsauta Tiedot-välilehteä, paina Lisää ja siirry PST-sijaintiisi. Kun olet ladannut sen, napsauta Aseta oletukseksi.
Huomaa: PST-tiedoston oletus sijainti on Asiakirjat / Outlook-tiedostot. - Sulje Outlook-asetusikkuna. Paina Windows + R-näppäintä ja kirjoita "control mlcfg32.cpl" palataksesi sähköpostiasetuksiin. Valitse Sähköpostitilit uudelleen.
Huomaa: Tämä vaihe on välttämätön, muuten uutta tiliä ei näytetä Outlookissa. - Lisää uusi tili, josta tulee päätili, napsauttamalla Uusi-painiketta. Kun olet lisännyt uuden tilin, sulje tämä ikkuna.
- Avaa Outlook ja siirry kohtaan Tilin asetukset> Tilin asetukset ja napsauta Datatiedostot-välilehteä. Kun pääset sinne, varmista, että .OST-tiedosto on asetettu oletukseksi. Jos ei, valitse se ja napsauta Aseta oletukseksi -painiketta.
- Suorita viimeinen Outlookin uudelleenkäynnistys. Uuden tilisi tulisi näkyä nyt päätilinäsi.
Huhtikuun 2024 päivitys:
Voit nyt estää tietokoneongelmat käyttämällä tätä työkalua, kuten suojataksesi tiedostojen katoamiselta ja haittaohjelmilta. Lisäksi se on loistava tapa optimoida tietokoneesi maksimaaliseen suorituskykyyn. Ohjelma korjaa yleiset virheet, joita saattaa ilmetä Windows -järjestelmissä, helposti - et tarvitse tuntikausia vianmääritystä, kun sinulla on täydellinen ratkaisu käden ulottuvilla:
- Vaihe 1: Lataa PC-korjaus- ja optimointityökalu (Windows 10, 8, 7, XP, Vista - Microsoft Gold Certified).
- Vaihe 2: Valitse “Aloita hakuLöytää Windows-rekisterin ongelmat, jotka saattavat aiheuttaa PC-ongelmia.
- Vaihe 3: Valitse “Korjaa kaikki”Korjata kaikki ongelmat.
PST-tiedoston lisääminen päätilin poistamiseksi

- Valitse Käynnistä ja napsauta sitten Ohjauspaneeli
- Valitse nyt vaihtoehto, kuten Näytä pienillä kuvakkeilla, ja napsauta Mail-kuvaketta
- Poista nyt kaikki toissijaiset tilit ja lopulta ensisijainen tili.
- Lisää PST-tiedosto profiiliin ja aseta oletus
- Käynnistä Outlook uudelleen ja lisää sitten uusi tili PST: hen.
- Aseta luotu OST-tiedosto Outlook-tietojen oletustiedostoksi
- Käynnistä Outlook uudelleen ja poista PST-tiedosto.
- Tämä poistaa pää Exchange-tilin Outlookista, jos PST-tiedostoa ei ole. Tämä prosessi on hyvin monimutkainen ja vaikea seurata, koska siihen liittyy tietojen menettämisen mahdollisuus ja se voi vaikuttaa muihin
- Vaihda tilejä.
Poista ensisijainen tili muokkaamalla rekisteriä

Voit muokata rekisteriä poistamaan ensisijaisen kartoituksen, mutta Microsoft ei tue sitä, eikä Microsoft suosittele sitä. Jos teet virheen, sinun on luotava uusi profiili, palautettava viety profiiliavain tai palautettava edelliseen palautuspisteeseen käyttämällä Järjestelmän palauttaminen -painiketta.
Sulje Outlook ja avaa rekisterieditori.
Avaa Windows-komento painamalla Windows + R-näppäintä, kirjoita Run-kenttään regedit ja paina Enter.
Outlook 2016: ssa profiiliavain on:
HKEY_CURRENT_USER \ Software \ Microsoft \ Office \ 16.0 \ Outlook \ Profiles \ profiilin nimi
Profiiliavain sisältyy vuoden 2013 näkymiin:
HKEY_CURRENT_USER \ Software \ Microsoft \ Office \ 15.0 \ Outlook \ Profiles \ profiilin nimi
Voit poistaa Outlook 2010 -päätilin rekisteristä siirtymällä profiiliavaimeen:
HKEY_CURRENT_USER \ Ohjelmisto \ Microsoft \ Windows NT \ Nykyinen versio \ Windows Messaging alijärjestelmä \ Profiili \ profiilinimi
Vie profiiliavain ja etsi ja poista sitten yksi (tai molemmat) päätiliin liittyvistä rekisteriavaimista.
https://www.quora.com/How-do-I-remove-a-primary-account-from-Outlook
Asiantuntijavinkki: Tämä korjaustyökalu tarkistaa arkistot ja korvaa vioittuneet tai puuttuvat tiedostot, jos mikään näistä tavoista ei ole toiminut. Se toimii hyvin useimmissa tapauksissa, joissa ongelma johtuu järjestelmän korruptiosta. Tämä työkalu myös optimoi järjestelmäsi suorituskyvyn maksimoimiseksi. Sen voi ladata Napsauttamalla tätä

CCNA, Web-kehittäjä, PC-vianmääritys
Olen tietokoneen harrastaja ja harrastava IT-ammattilainen. Minulla on vuosien kokemus tietokoneen ohjelmoinnista, laitteiden vianmäärityksestä ja korjaamisesta. Olen erikoistunut Web-kehitys- ja tietokannan suunnitteluun. Minulla on myös CCNA-sertifiointi verkon suunnitteluun ja vianmääritykseen.

