Päivitetty huhtikuu 2024: Älä enää saa virheilmoituksia ja hidasta järjestelmääsi optimointityökalumme avulla. Hanki se nyt osoitteessa linkki
- Lataa ja asenna korjaustyökalu täältä.
- Anna sen skannata tietokoneesi.
- Työkalu tulee silloin Korjaa tietokoneesi.
Jos sinulla on ongelmia verkkoyhteyden ja hitaan selausnopeuden kanssa, voit korvata reitittimen DNS-palvelimen Google DNS: llä, Open DNS: llä tai Cloudflarella ja nähdä, auttaako se.
Jos et ole koskaan muuttanut DNS-osoitettasi, käytät todennäköisesti sitä, jota palveluntarjoajasi antoi. DNS-palvelimen muuttaminen on erittäin helppoa, ja näin voit parantaa laitteen yksityisyyttä ja tietoturvaa (ja nopeutta (jossain määrin)).

DNS on numerosarja, joka sinun on annettava laitteellesi muodostaaksesi yhteyden Internetiin. Esimerkiksi Googlen DNS-osoite on 8.8.8.8 ja 8.8.4.4. Se on erittäin suosittu ja helppo muistaa.
DNS-asetusten muuttaminen on yksinkertainen prosessi. Ennen kuin muutat sitä, tallenna nykyiset DNS-asetukset, jotta jos jokin ei toimi, voit helposti palata vanhoihin numeroihin.
Kolme nopeinta DNS-palvelinta maailmassa.
Nämä DNS-palvelimet tarjoavat nopeat selausnopeudet eivätkä seuraa Internet-toimintaasi. He voivat käyttää niitä vapaasti, joten voit käyttää mitä tahansa niistä ilman mitään ongelmia.
- Googlen julkinen DNS-palvelin: Googlen DNS-palvelin on ilmainen vaihtoehto nopeaan ja turvalliseen selaamiseen. Jos haluat käyttää Googlen DNS: ää, sinun on käytettävä seuraavaa osoitetta
Ensisijainen DNS-palvelin: 8.8.8.8
Toissijainen DNS-palvelin: 8.8.4.4
Huhtikuun 2024 päivitys:
Voit nyt estää tietokoneongelmat käyttämällä tätä työkalua, kuten suojataksesi tiedostojen katoamiselta ja haittaohjelmilta. Lisäksi se on loistava tapa optimoida tietokoneesi maksimaaliseen suorituskykyyn. Ohjelma korjaa yleiset virheet, joita saattaa ilmetä Windows -järjestelmissä, helposti - et tarvitse tuntikausia vianmääritystä, kun sinulla on täydellinen ratkaisu käden ulottuvilla:
- Vaihe 1: Lataa PC-korjaus- ja optimointityökalu (Windows 10, 8, 7, XP, Vista - Microsoft Gold Certified).
- Vaihe 2: Valitse “Aloita hakuLöytää Windows-rekisterin ongelmat, jotka saattavat aiheuttaa PC-ongelmia.
- Vaihe 3: Valitse “Korjaa kaikki”Korjata kaikki ongelmat.
- OpenDNS-julkinen DNS: OpenDNS tarjoaa ilmaisia ja maksullisia DNS-palvelimia, vaikka maksullisella palvelimella on joitakin lisäetuja, eikä myöskään ilmainen palvelin ole huono.
Ensisijainen DNS-palvelin: 208.67.222.222
Toissijainen DNS-palvelin: 208.67.222.220 - Norton yhdistää Safein julkisen DNS: n: Norton tarjoaa virustentorjunnan lisäksi myös DNS-palvelun. Norton tarjoaa kolme erilaista pakettia, joista jokaisella on oma ainutlaatuinen luonteensa. Mutta ilmaisimmat ovat yleisimmin käytettyjä.
Ensisijainen DNS-palvelin: 199.85.126.10
Toissijainen DNS-palvelin: 199.85.85.127.10
Voit muuttaa reitittimen DNS-asetuksia

DNS-asetukset on määritetty valitun verkkoyhteyden TCP / IP-ominaisuudet -ikkunassa.
- Siirry ohjauspaneeliin.
- Valitse Verkko ja Internet> Verkko ja jakaminen> Muuta sovittimen asetuksia.
- Valitse yhteys, jolle haluat määrittää Google Public DNS: n. Esimerkiksi:
- Jos haluat muuttaa Ethernet-yhteyden asetuksia, napsauta hiiren kakkospainikkeella Lähiverkkoyhteys> Ominaisuudet.
- Voit muuttaa langattoman yhteyden asetuksia napsauttamalla hiiren kakkospainikkeella Langaton verkkoyhteys> Ominaisuudet.
- Jos sinua pyydetään antamaan järjestelmänvalvojan salasana tai vahvistus, kirjoita tai vahvista salasana.
- Valitse Verkko-välilehti. Valitse Tämä yhteys käyttää seuraavia elementtejä, valitse Internet-protokollan versio 4 (TCP / IPv4) tai Internet-protokollaversio 6 (TCP / IPv6) ja valitse sitten Ominaisuudet.
- Valitse Lisäasetukset ja valitse sitten DNS-välilehti. Jos siinä luetellaan DNS-palvelimien IP-osoitteet, merkitse ne myöhempää käyttöä varten ja poista ne tästä ikkunasta.
- Napsauta OK.
- Valitse Käytä seuraavia DNS-palvelimen osoitteita. Jos ensisijainen DNS-palvelin tai muu DNS-palvelin luettelee IP-osoitteet, huomioi ne tulevaa käyttöä varten.
Korvaa nämä osoitteet Google DNS -palvelimien IP-osoitteilla:
IPv4: 8.8.8.8 ja / tai 8.8.4.4
For IPv6: 2001:4860:4860::8888 and/or 2001:4860:4860::8844.
Vain IPv6: Voit käyttää Google Public DNS64ia edellisen elementin IPv6-osoitteiden sijasta.
Voit muuttaa tietokoneen DNS-asetuksia komentokehotteessa
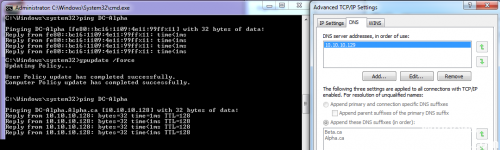
Riippuen siitä, miten käytät käyttöjärjestelmää, sinulla ei ehkä ole pääsyä Ohjauspaneeliin, mutta voit silti muuttaa DNS-asetuksia tiettyjen komentorivien kautta, kuten tässä on esitetty:
Avaa Käynnistä.
Etsi komentokehote, napsauta hiiren kakkospainikkeella tulosta ja valitse Suorita järjestelmänvalvojana.
Kirjoita seuraava komento, kun haluat näyttää verkkosovittimien nimet, ja paina Enter:
wmic nic saa NetConnectionID: n
Muuta verkkoasetuksia kirjoittamalla seuraava komento ja paina sitten Enter:
netsh
Määritä ensisijainen DNS-IP-osoite kirjoittamalla seuraava komento ja paina Enter:
käyttöliittymä ip set dns name = ”ADAPTER-NAME” source = ”staattinen” address = ”XXXX”.
Muista komentossa käyttää ADAPTER NAME Na-komennolla
https://gizmodo.com/yes-you-should-still-change-your-dns-settings-for-bett-1828216684
Asiantuntijavinkki: Tämä korjaustyökalu tarkistaa arkistot ja korvaa vioittuneet tai puuttuvat tiedostot, jos mikään näistä tavoista ei ole toiminut. Se toimii hyvin useimmissa tapauksissa, joissa ongelma johtuu järjestelmän korruptiosta. Tämä työkalu myös optimoi järjestelmäsi suorituskyvyn maksimoimiseksi. Sen voi ladata Napsauttamalla tätä

CCNA, Web-kehittäjä, PC-vianmääritys
Olen tietokoneen harrastaja ja harrastava IT-ammattilainen. Minulla on vuosien kokemus tietokoneen ohjelmoinnista, laitteiden vianmäärityksestä ja korjaamisesta. Olen erikoistunut Web-kehitys- ja tietokannan suunnitteluun. Minulla on myös CCNA-sertifiointi verkon suunnitteluun ja vianmääritykseen.

