Päivitetty huhtikuu 2024: Älä enää saa virheilmoituksia ja hidasta järjestelmääsi optimointityökalumme avulla. Hanki se nyt osoitteessa linkki
- Lataa ja asenna korjaustyökalu täältä.
- Anna sen skannata tietokoneesi.
- Työkalu tulee silloin Korjaa tietokoneesi.
Ongelma syntyy, kun on olemassa Windows 10 -sovellus, joka suorittaa saman perustoiminnon (esim. Sähköposti, graafinen suunnittelu, videosoitin jne.) Kuin perinteinen ohjelma ja päättää tehdä omasta sovelluksestaan standardi näiden tiedostojen avaamiselle ja käytölle .

Joskus saatat löytää tiedostotyypin, jota et halua liittää tavalliseen ohjelmaan, mutta joka liittyy jotenkin ohjelmaan. Valitettavasti en ole vielä löytänyt tapaa poistaa joukko standardeja.
Mitkä ovat Windows 10: n oletussovellukset?
Kun asennat Windows 10: n, huomaat, että se sisältää jo joitain sisäänrakennettuja sovelluksia. Voit myös vapaasti käyttää työkaluja muokata tapaa, jolla hallitset ja avaat tiedostoja tässä käyttöjärjestelmässä. Tämä ominaisuus voi olla hyödyllinen, jos sinulla on ammatillisia mieltymyksiä tiettyihin sovelluksiin.
Sisäänrakennettu sovellus musiikin toistoon Windows 10: ssä on esimerkiksi Groove Music. Useimmat meistä haluavat kuitenkin käyttää Windows Media Playeria tai VLC Media Playeria. Microsoft antaa sinun vaihtaa oletussovelluksia Windows 10: ssä. Tämän avulla voit avata, hallita tai muokata mediatiedostoja suosikkiohjelmistosi avulla.
Huhtikuun 2024 päivitys:
Voit nyt estää tietokoneongelmat käyttämällä tätä työkalua, kuten suojataksesi tiedostojen katoamiselta ja haittaohjelmilta. Lisäksi se on loistava tapa optimoida tietokoneesi maksimaaliseen suorituskykyyn. Ohjelma korjaa yleiset virheet, joita saattaa ilmetä Windows -järjestelmissä, helposti - et tarvitse tuntikausia vianmääritystä, kun sinulla on täydellinen ratkaisu käden ulottuvilla:
- Vaihe 1: Lataa PC-korjaus- ja optimointityökalu (Windows 10, 8, 7, XP, Vista - Microsoft Gold Certified).
- Vaihe 2: Valitse “Aloita hakuLöytää Windows-rekisterin ongelmat, jotka saattavat aiheuttaa PC-ongelmia.
- Vaihe 3: Valitse “Korjaa kaikki”Korjata kaikki ongelmat.
Oletussovellusten muuttaminen ei ole uusi ominaisuus Windows-käyttöjärjestelmässä. Windows 8: lla on myös samat toiminnot. Toisaalta Windows 10 tarjoaa uuden käyttöliittymän vakiosovellusten hallintaan. Menettely eroaa suuresti Windows XP: n, 7: n tai 8: n tarjoamasta menettelystä.
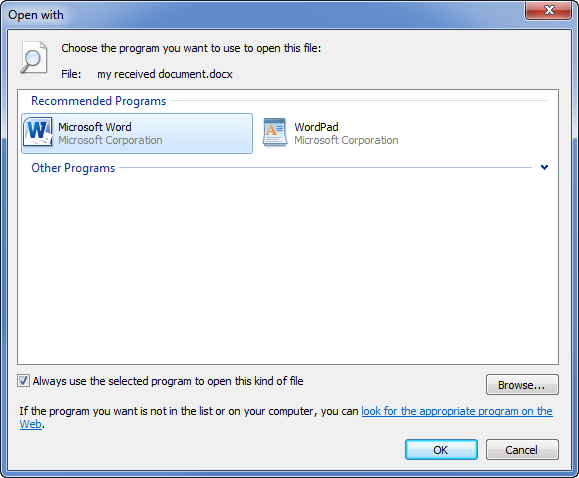
Oletusohjelman muuttaminen Windows 10: ssä
Tiedostoyhdistelmien muuttaminen Windows 10: ssä on melko yksinkertaista, ja siihen on useita tapoja.
- Jos haluat muuttaa oletusohjelmaa Windows 10: ssä ja levylläsi on tiedosto, jolla on sama tiedostomuoto, voit vaihtaa sen avaavan sovelluksen helposti napsauttamalla tiedostoa hiiren kakkospainikkeella Windowsin Resurssienhallinnassa (tai työpöydälläsi) ), viemällä hiiri Avaa kanssa-valikon päälle ja napsauttamalla Valitse toinen sovellus.
- Kohdassa "Kuinka haluat avata tämän tiedoston?" valintaikkuna, Windows yrittää automaattisesti tunnistaa asentamasi ohjelmiston, joka voisi toimia tämän tiedoston kanssa. Jos haluat nähdä täydellisen luettelon tietokoneellesi asennetuista ohjelmistoista, napsauta Lisää sovelluksia -vaihtoehtoa luettelon alaosassa tai etsi sovellusta Microsoft Storesta löytääksesi ohjelmiston, joka voi avata sen Microsoft Storesta.
- Kun olet valinnut oikean ohjelmiston, valitse Käytä aina tätä sovellusta avattaessa -valintaruutu varmistaaksesi, että valitsemasi ohjelmisto avaa aina tämän tyyppisen tiedoston. Napsauta OK avataksesi tiedoston ja vaihtaaksesi oletusohjelman, jota Windows käyttää tämän tyyppiseen tiedostoon valitsemasi sovelluksen perusteella.
- Joitakin ohjelmistotyyppejä, kuten verkkoselaimia, ei yleensä käytetä tiedostojen avaamiseen tietokoneellasi, joten on vaikea käyttää yllä kuvattua menetelmää oletusohjelman muuttamiseksi. Voit myös etsiä tapaa muuttaa useita tiedostotyyppejä kerralla, mikä voidaan tehdä esimerkiksi, jos vaihdat tietokoneen oletusmediasoittimen.
Yhteenveto
Kun olet valinnut suosikkisovelluksesi, olet valmis! Tiedostoyhdistelmiäsi muutetaan ja oletuspyyntösi tietylle tiedostotyypille on nyt haluamasi, ei toinen. Voit muokata muita tai muokata niitä uudelleen samalla menetelmällä, mutta jos olet koskaan liian tyytyväinen tiedostoyhdistelmiin ja haluat vain palauttaa ne oletusasetuksiinsa.
https://support.microsoft.com/en-us/help/4028161/windows-10-change-default-programs
Asiantuntijavinkki: Tämä korjaustyökalu tarkistaa arkistot ja korvaa vioittuneet tai puuttuvat tiedostot, jos mikään näistä tavoista ei ole toiminut. Se toimii hyvin useimmissa tapauksissa, joissa ongelma johtuu järjestelmän korruptiosta. Tämä työkalu myös optimoi järjestelmäsi suorituskyvyn maksimoimiseksi. Sen voi ladata Napsauttamalla tätä

CCNA, Web-kehittäjä, PC-vianmääritys
Olen tietokoneen harrastaja ja harrastava IT-ammattilainen. Minulla on vuosien kokemus tietokoneen ohjelmoinnista, laitteiden vianmäärityksestä ja korjaamisesta. Olen erikoistunut Web-kehitys- ja tietokannan suunnitteluun. Minulla on myös CCNA-sertifiointi verkon suunnitteluun ja vianmääritykseen.

