Päivitetty huhtikuu 2024: Älä enää saa virheilmoituksia ja hidasta järjestelmääsi optimointityökalumme avulla. Hanki se nyt osoitteessa linkki
- Lataa ja asenna korjaustyökalu täältä.
- Anna sen skannata tietokoneesi.
- Työkalu tulee silloin Korjaa tietokoneesi.
- Sulkea Windows-valintaikkuna on valintaikkuna, jonka näet, kun painat Alt + F4, valitsematta avointa ikkunaa.
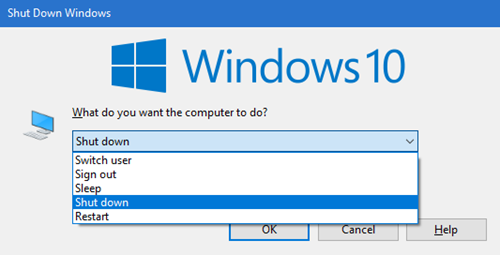
Jos painat Alt + F4, kun ikkuna on valittu (aktiivinen), ikkuna suljetaan.
Sulje ikkuna -valintaikkunassa voit valita seuraavien toimintojen perusteella, mitä haluat tietokoneen tekevän.
- Vaihda käyttäjiä
- Kirjaudu ulos
- uni
- talvehtia
- lähellä
- uudelleenkäynnistys
Pysäytä on Stop Window -valintaikkunassa valittu oletustoiminto, mutta voit muuttaa oletustoimintoa halutessasi.
Tämä opetusohjelma näyttää sinulle, kuinka voit muuttaa oletustoimintoa Alt + F4 Sulje ikkuna -valintaikkunassa tilillesi, tietyille käyttäjille tai kaikille Windows 10 -käyttäjille.
Windowsin rekisterin käyttäminen Windows Sammuta Windows-valintaikkunan oletustoiminnan muuttamiseksi Windows 10: ssä
Huhtikuun 2024 päivitys:
Voit nyt estää tietokoneongelmat käyttämällä tätä työkalua, kuten suojataksesi tiedostojen katoamiselta ja haittaohjelmilta. Lisäksi se on loistava tapa optimoida tietokoneesi maksimaaliseen suorituskykyyn. Ohjelma korjaa yleiset virheet, joita saattaa ilmetä Windows -järjestelmissä, helposti - et tarvitse tuntikausia vianmääritystä, kun sinulla on täydellinen ratkaisu käden ulottuvilla:
- Vaihe 1: Lataa PC-korjaus- ja optimointityökalu (Windows 10, 8, 7, XP, Vista - Microsoft Gold Certified).
- Vaihe 2: Valitse “Aloita hakuLöytää Windows-rekisterin ongelmat, jotka saattavat aiheuttaa PC-ongelmia.
- Vaihe 3: Valitse “Korjaa kaikki”Korjata kaikki ongelmat.
- Paina Win + R -näppäimiä ja Suorita-valintaikkuna tulee näkyviin. Kirjoita regedit ja paina enter.regedit_run
Siirry rekisteriin:- HKEY_CURRENT_USER \ Software \ Microsoft \ Windows \ CurrentVersion \ Explorer \ Advanced
- Napsauta hiiren kakkospainikkeella laajennettua rekisteripuuta ja napsauta Uusi. Valitse nyt DWORD-arvo (32-bittinen).
- Nimeä se Start_PowerButtonAction. Se ohjaa oletustoimintoa Pysäytä-valintaikkunassa.
- Kaksoisnapsauta äskettäin luodtua sankaa.
- Syötä nyt arvo 2 niin, että "Sulje" on oletustoiminto. Valitse desimaalipisteeksi Pohja.
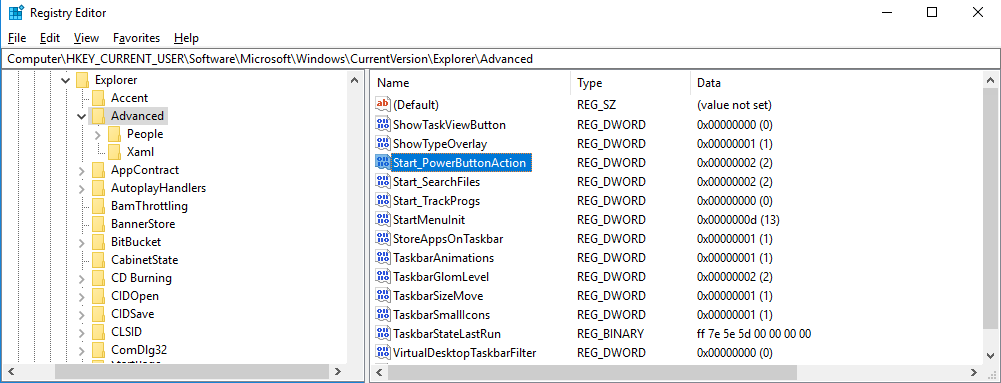
Voit käyttää mitä tahansa muuta vakiovaihtoehtoa:
- 4 tehdäksesi "Käynnistä uudelleen" oletustoiminnoksi
- 256 for Switch käyttää oletustoimintoa
- 1 suorittaa normaalitoiminto Kirjaudu ulos
- 16, jolloin nukkumisesta tulee oletustoiminto
- 64 jotta Hibernate olisi oletustoiminto.
Huomaa: Voit asettaa lepotilan ja lepotilan saataville ohjauspaneelista.
Muista, että voit suorittaa tämän menetelmän järjestelmänvalvojana jokaiselle järjestelmän käyttäjälle. Jotta ne olisivat saatavilla vain yhdelle käyttäjälle, sinun on kirjauduttava sisään käyttäjänä ja käytettävä yllä olevaa menetelmää.
Käytä paikallista ryhmäkäytäntöeditoria Windows Pro -versioihin
Vaihtoehtoinen ratkaisu Windows Prolle ja uudemmille (ei koti) -versioille on:
- Käynnistä paikallinen ryhmäkäytäntöeditori (gpedit.msc)
- Laajenna käyttäjän asetukset> Hallintamallit> Käynnistä-valikko ja tehtäväpalkki
- Kaksoisnapsauta Vaihda Käynnistä-painiketta -painiketta muuttaaksesi käytäntöä
- Määritä käytännöksi Päällä ja sitten toiminnoksi Pois.
- Napsauta OK ja käynnistä uudelleen.
Asiantuntijavinkki: Tämä korjaustyökalu tarkistaa arkistot ja korvaa vioittuneet tai puuttuvat tiedostot, jos mikään näistä tavoista ei ole toiminut. Se toimii hyvin useimmissa tapauksissa, joissa ongelma johtuu järjestelmän korruptiosta. Tämä työkalu myös optimoi järjestelmäsi suorituskyvyn maksimoimiseksi. Sen voi ladata Napsauttamalla tätä

CCNA, Web-kehittäjä, PC-vianmääritys
Olen tietokoneen harrastaja ja harrastava IT-ammattilainen. Minulla on vuosien kokemus tietokoneen ohjelmoinnista, laitteiden vianmäärityksestä ja korjaamisesta. Olen erikoistunut Web-kehitys- ja tietokannan suunnitteluun. Minulla on myös CCNA-sertifiointi verkon suunnitteluun ja vianmääritykseen.

