Päivitetty toukokuun 2024: Älä enää saa virheilmoituksia ja hidasta järjestelmääsi optimointityökalumme avulla. Hanki se nyt osoitteessa linkki
- Lataa ja asenna korjaustyökalu täältä.
- Anna sen skannata tietokoneesi.
- Työkalu tulee silloin Korjaa tietokoneesi.
Sovelluksen fontit ovat liian pieniä Windows 10: ssä? Opi kuinka muuttaa tekstin kokoa sen suurentamiseksi.
Joillekin Windows 10-, Windows 8.1- tai Windows 7 -käyttäjille on ärsyttävä fonttia koskeva ongelma: kirjasinlaite on liian pieni heidän laitteessaan.
Vaihda fonttikoko
Voit suurentaa tekstiä (ja muita asioita, kuten kuvakkeita) muuttamatta näytön tai kannettavan tietokoneen resoluutiota. Tällä tavalla voit tehdä tekstistä helpommin luettavan asettaessasi näytön tai kannettavan tietokoneen parhaaseen mahdolliseen resoluutioon.
- Asiat ovat helpompia Windows 10: ssä. Siirry vain Käynnistä> Siirry kohtaan "Näyttö"> valitse "Muuta näytön asetuksia".
- Skaala ja asettelu -kohdassa voit muuttaa tekstin, sovellusten ja muiden kohteiden kokoa.
Näytön tarkkuuden muuttaminen
Toinen tapa suurentaa fonttikokoa tietokoneessa on muuttaa näytön tarkkuutta. Muista kuitenkin, että näytön oletusresoluutio käyttää jo parhainta mahdollista Windows-näytön määritystä.
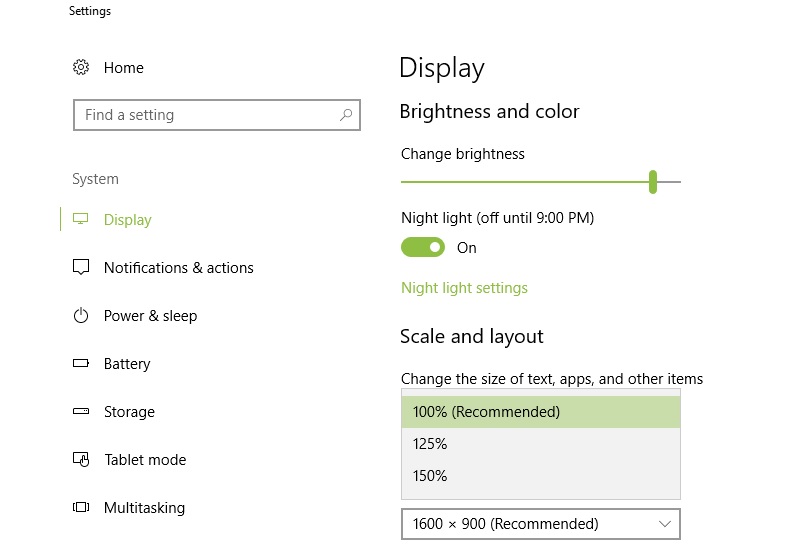
Tarkkuuden lisääminen tekee käyttöliittymän kaikista osista suurempia, mutta osa niistä hämärtyy tai jopa katoaa kokonaan.
Jos haluat muuttaa näytön tarkkuutta Windows 10: ssä, siirry kohtaan Asetukset> Näyttö ja valitse avattavasta valikosta toinen tarkkuustaso.
Muuta korkean DPI-asetukset
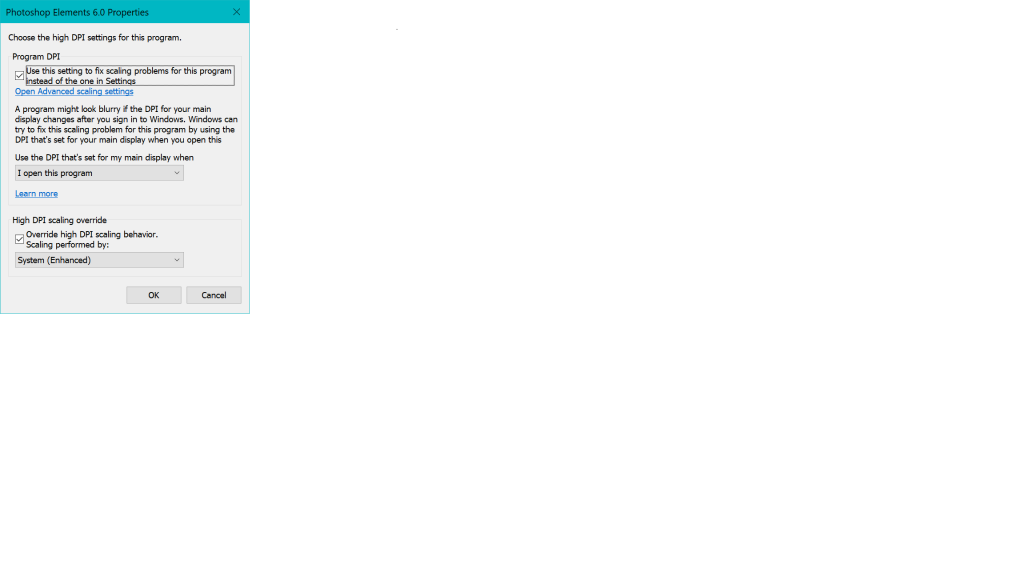
- Avaa Explorer ja etsi ongelmaa aiheuttavan ohjelman sovellustiedosto (exe), kuten Photoshop Elements 6.0.exe.
- napsauta hiiren kakkospainikkeella ja valitse Ominaisuudet
- Valitse "Ominaisuudet" -välilehti ja napsauta "Yhteensopivuus" -painiketta.
- Napsauta Muuta korkean DPI-asetuksia -painiketta.
- Valitse molemmat valintaruudut ja valitse ”[kun avaan tämän ohjelman” ja ”Järjestelmä (Lisäasetukset)”.
- Valitse OK.
Toukokuu 2024 -päivitys:
Voit nyt estää tietokoneongelmat käyttämällä tätä työkalua, kuten suojataksesi tiedostojen katoamiselta ja haittaohjelmilta. Lisäksi se on loistava tapa optimoida tietokoneesi maksimaaliseen suorituskykyyn. Ohjelma korjaa yleiset virheet, joita saattaa ilmetä Windows -järjestelmissä, helposti - et tarvitse tuntikausia vianmääritystä, kun sinulla on täydellinen ratkaisu käden ulottuvilla:
- Vaihe 1: Lataa PC-korjaus- ja optimointityökalu (Windows 10, 8, 7, XP, Vista - Microsoft Gold Certified).
- Vaihe 2: Valitse “Aloita hakuLöytää Windows-rekisterin ongelmat, jotka saattavat aiheuttaa PC-ongelmia.
- Vaihe 3: Valitse “Korjaa kaikki”Korjata kaikki ongelmat.
Suurenna näyttöä Windows 10: ssä
Jos sinun on vain suurennettava tiettyjä ruudun osia edes ajoittain, voit aktivoida Windowsin suurennuslasin. Voit tehdä tämän avaamalla Asetukset, siirtymällä Helppo pääsy> Suurennuslasi ja ottamalla suurennuslasin käyttöön.
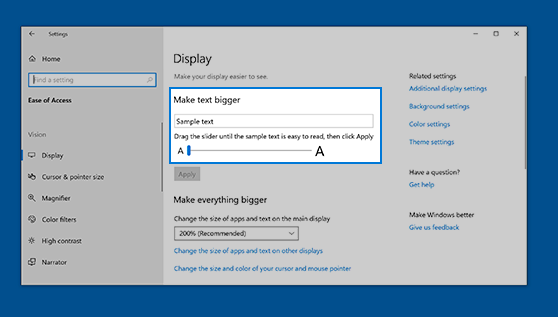
Pieni suurennuslasi-ikkuna avautuu - voit vetää sen ruudun yli ja suurentaa näytön osaa painamalla plus-kuvaketta. Näkymät-kohdassa voit valita objektiivivaihtoehdon (neliön muotoisen linssin, jonka voit vetää ruudun yli) tai ankkurivaihtoehdon (ankkuri ilmestyy näytön yläosaan; jos vedät hiirtä ruudun yli, näet suurennetun kuvan versio siinä yläankkurissa).
Suurenna tekstin kokoa millä tahansa selaimella
- CTRL + -näppäinyhdistelmää yhdessä pääselaimista - Edge, IE, Chrome tai Firefox - voidaan käyttää verkkosivun suurentamiseen, jolloin tekstiä ja kuvia voidaan suurentaa. Painamalla Ctrl - sivu on suurennettu. Voit myös valita Zoom minkä tahansa selaimen valikosta.
- Edge- ja Internet Explorer -sovelluksissa zoomaustaso pysyy samana jokaisella käymälläsi verkkosivulla. Chromessa ja Firefoxissa zoomaustaso pysyy kuitenkin vakiona vain verkkotunnuksessa.
https://support.microsoft.com/en-us/help/4028566/windows-10-change-the-size-of-text
Asiantuntijavinkki: Tämä korjaustyökalu tarkistaa arkistot ja korvaa vioittuneet tai puuttuvat tiedostot, jos mikään näistä tavoista ei ole toiminut. Se toimii hyvin useimmissa tapauksissa, joissa ongelma johtuu järjestelmän korruptiosta. Tämä työkalu myös optimoi järjestelmäsi suorituskyvyn maksimoimiseksi. Sen voi ladata Napsauttamalla tätä

CCNA, Web-kehittäjä, PC-vianmääritys
Olen tietokoneen harrastaja ja harrastava IT-ammattilainen. Minulla on vuosien kokemus tietokoneen ohjelmoinnista, laitteiden vianmäärityksestä ja korjaamisesta. Olen erikoistunut Web-kehitys- ja tietokannan suunnitteluun. Minulla on myös CCNA-sertifiointi verkon suunnitteluun ja vianmääritykseen.

