Päivitetty huhtikuu 2024: Älä enää saa virheilmoituksia ja hidasta järjestelmääsi optimointityökalumme avulla. Hanki se nyt osoitteessa linkki
- Lataa ja asenna korjaustyökalu täältä.
- Anna sen skannata tietokoneesi.
- Työkalu tulee silloin Korjaa tietokoneesi.
Windows 10 -käyttöjärjestelmässä Microsoft Storesta ostamasi sovellukset saavat jatkuvia päivityksiä suorituskyvyn parantamiseksi ja uusien ominaisuuksien integroimiseksi.

Vaikka päivitykset ovat automaattisia, haluat joskus tietää sovelluksen tarkan versionumeron tarkistaaksesi, käytätkö uusinta versiota, joka voi tarkoittaa, että virhe on korjattu, vai onko sinulla nyt uusi ominaisuus käytettävissä.
On useita tapoja tarkista versionumero sovelluksesta, mutta tämä ei ole helppo tehtävä. Huhtikuun 2018-päivityksestä lukien on kuitenkin helpompaa tarkistaa sovelluksen versionumero, koska Windows 10 näyttää nyt nämä tiedot Asetukset-sovelluksessa.
Tunne työpöytäohjelmien ja sovellusten versionumero
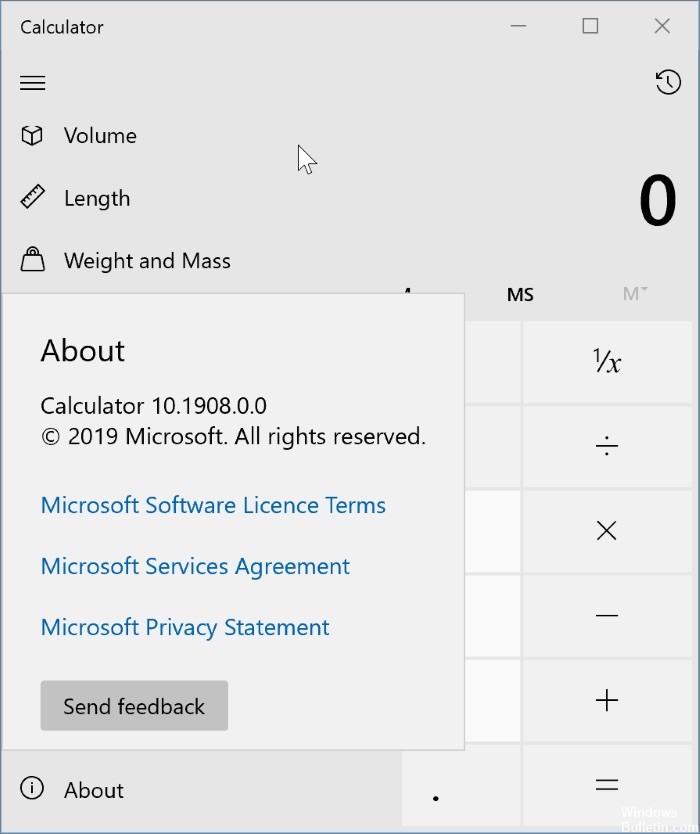
Useimmat perinteiset työpöytäohjelmat ja hyvin harvat kauppaan asennetut sovellukset tarjoavat mahdollisuuden tarkistaa versionumeron ohjelman sisällä.
Pöytäohjelmien osalta voit siirtyä Ohje-valikkoon ja napsauttaa sitten Tarkista päivitys, Tietoja tai vastaavaa -vaihtoehtoa saadaksesi selville ohjelman versionumeron.
Huhtikuun 2024 päivitys:
Voit nyt estää tietokoneongelmat käyttämällä tätä työkalua, kuten suojataksesi tiedostojen katoamiselta ja haittaohjelmilta. Lisäksi se on loistava tapa optimoida tietokoneesi maksimaaliseen suorituskykyyn. Ohjelma korjaa yleiset virheet, joita saattaa ilmetä Windows -järjestelmissä, helposti - et tarvitse tuntikausia vianmääritystä, kun sinulla on täydellinen ratkaisu käden ulottuvilla:
- Vaihe 1: Lataa PC-korjaus- ja optimointityökalu (Windows 10, 8, 7, XP, Vista - Microsoft Gold Certified).
- Vaihe 2: Valitse “Aloita hakuLöytää Windows-rekisterin ongelmat, jotka saattavat aiheuttaa PC-ongelmia.
- Vaihe 3: Valitse “Korjaa kaikki”Korjata kaikki ongelmat.
Kun käytät sovelluksia, löydät versionumeron sovellusasetuksista. Windows 10 Mail, Photos, Calculator ja monet muut sovellukset näyttävät versionumeron niiden asetuksissa. Jos sovelluksen sisällä on valikko, napsauta sitä ja etsi sitten Tietoja-vaihtoehto.
Etsi piilotetut ohjevalikot
Joillakin sovelluksilla on ohjevalikko, joka ei ole näkyvissä pääkäyttöliittymässä. Hyvä esimerkki tällaisesta sovelluksesta on Windows Media Player. Löydä tämä valikko napsauttamalla hiiren kakkospainikkeella ylempää tai alempaa työkaluriviä. Etsi pikavalikosta Ohje ja sitten Tietoja Windows Media Playeristä.
Tämä toimii monissa minimalistisissa sovelluksissa, joissa valikkoja on vähän tai ei ollenkaan.
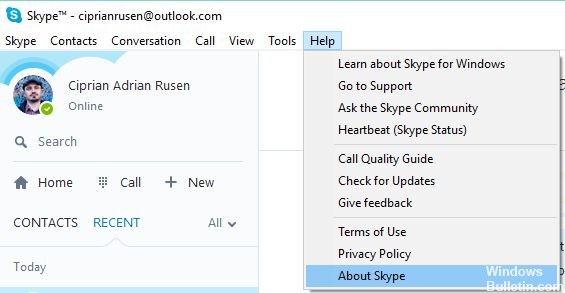
Tutustu sovellusten versioon nauhan kautta.
Koska Microsoft on käyttänyt nauhaliitäntää Microsoft Office -paketissaan, monet muut ohjelmistokehittäjät ovat käyttäneet nauhapohjaisia rajapintoja. Jos näin on käyttämässäsi sovelluksessa, versiotiedot ovat aina Tiedosto-valikossa. Löydät joko Ohje -> Tiedot-osion tai Info-linkin suoraan Tiedosto-valikosta. Esimerkiksi Microsoft Office 2007: ssä tai 2010: ssä sinun pitäisi siirtyä kohtaan "Tiedosto -> Ohje -> Tietoja", kun taas Paintissa - Tiedosto -> Tietoja Paintista.
Microsoft Office 2013, Microsoft Office 2016 ja Office 365 ovat poikkeuksia tästä säännöstä. Näissä versioissa sinun on avattava Tiedosto-valikko ja siirry Tilille. Sieltä löydät osion Tuotetiedot, joka näyttää tarkan version käyttämästäsi tuotteesta.
Asiantuntijavinkki: Tämä korjaustyökalu tarkistaa arkistot ja korvaa vioittuneet tai puuttuvat tiedostot, jos mikään näistä tavoista ei ole toiminut. Se toimii hyvin useimmissa tapauksissa, joissa ongelma johtuu järjestelmän korruptiosta. Tämä työkalu myös optimoi järjestelmäsi suorituskyvyn maksimoimiseksi. Sen voi ladata Napsauttamalla tätä

CCNA, Web-kehittäjä, PC-vianmääritys
Olen tietokoneen harrastaja ja harrastava IT-ammattilainen. Minulla on vuosien kokemus tietokoneen ohjelmoinnista, laitteiden vianmäärityksestä ja korjaamisesta. Olen erikoistunut Web-kehitys- ja tietokannan suunnitteluun. Minulla on myös CCNA-sertifiointi verkon suunnitteluun ja vianmääritykseen.

