Päivitetty huhtikuu 2024: Älä enää saa virheilmoituksia ja hidasta järjestelmääsi optimointityökalumme avulla. Hanki se nyt osoitteessa linkki
- Lataa ja asenna korjaustyökalu täältä.
- Anna sen skannata tietokoneesi.
- Työkalu tulee silloin Korjaa tietokoneesi.
Kun työskentelet useiden sovellusten kanssa, monimonitorijärjestelmä ei vain näytä hyvältä, vaan myös parantaa huomattavasti monitehtäväsi tuottavuutta. Moninäyttömääritys on kuitenkin käytännöllinen vain, jos asetat sen oikein.

Onneksi Windows 10: ssä on monia ominaisuuksia ja asetuksia yhden, kahden, kolmen, neljän ja useamman näytön tukemiseksi ilman, että tarvitset kolmannen osapuolen ohjelmistoja parhaan mahdollisen työpöydän käyttökokemuksen tarjoamiseksi.
Tässä Windows 10 -oppaassa on useita vinkkejä a: n asentamiseen ja käyttöön moninäytöllä Asetukset riippumatta siitä, yhdistätkö ulkoisen näytön kannettavaan tietokoneeseen vai kaksi, kolme tai useampia näyttöjä työpöydälle tai työasemalle.
Skaalaus useille näytöille
Ennen kuin jatkat, muista, että koon muuttaminen ei tule voimaan, ennen kuin kirjaudut ulos ja kirjaudut takaisin järjestelmään. Olet ehkä käyttänyt uutta skaalausastetta, mutta sinulla ei ole sitä suoraa esikatselua. Parasta on kirjautua ulos ja kirjautua takaisin järjestelmään, ennen kuin päätät, oletko löytänyt näytön oikean skaalausnopeuden.
Varmista, että kaikki näytöt, joille haluat asettaa skaalausnopeudet, on kytketty järjestelmään. Avaa “Asetukset” -sovellus ja siirry ”Järjestelmä” -asetusryhmään. Valitse Näyttö-välilehti. Monitorisi näkyvät tässä. Ainoa temppu on valita näyttö ennen muutosten tekemistä Näyttö-välilehdessä. Alla olevassa kuvassa on valittu vaaleanharmaalla näytöllä varustettu näyttö eli monitori 1. Tässä välilehdessä lueteltuihin asetuksiin tekemäsi muutokset otetaan käyttöön näytössä 1. Muuta valintaa napsauttamalla toista näyttöä.
Huhtikuun 2024 päivitys:
Voit nyt estää tietokoneongelmat käyttämällä tätä työkalua, kuten suojataksesi tiedostojen katoamiselta ja haittaohjelmilta. Lisäksi se on loistava tapa optimoida tietokoneesi maksimaaliseen suorituskykyyn. Ohjelma korjaa yleiset virheet, joita saattaa ilmetä Windows -järjestelmissä, helposti - et tarvitse tuntikausia vianmääritystä, kun sinulla on täydellinen ratkaisu käden ulottuvilla:
- Vaihe 1: Lataa PC-korjaus- ja optimointityökalu (Windows 10, 8, 7, XP, Vista - Microsoft Gold Certified).
- Vaihe 2: Valitse “Aloita hakuLöytää Windows-rekisterin ongelmat, jotka saattavat aiheuttaa PC-ongelmia.
- Vaihe 3: Valitse “Korjaa kaikki”Korjata kaikki ongelmat.
Kuinka määrittää skaalaus useille näytöille
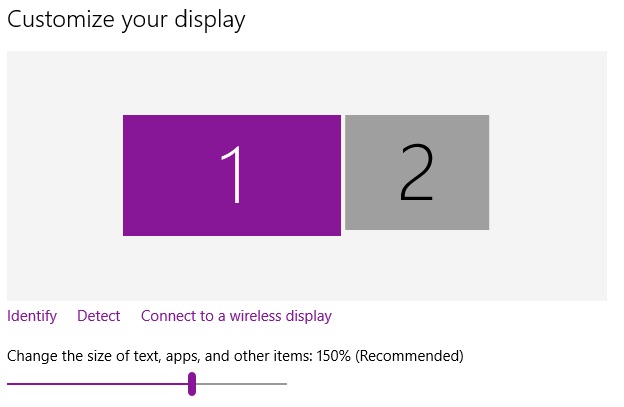
- Windows 10: ssä skaalaus on siirretty päivitetyn, käyttäjäystävällisen määritysvalikon uuteen Näyttö-osioon. Onneksi sitä on edelleen melko helppo käyttää oletustyöpöydällä: napsauta hiiren kakkospainikkeella tyhjää aluetta ja valitse "Näyttöasetukset".
- Tämä vie sinut seuraavaan valikkoon olettaen, että sinulla on viimeisin luojapäivitys. Kokoonpanoesimerkissäni on 14-tuumainen kannettava tietokone, jonka näytön resoluutio on 1920 × 1080, ja 24-tuumainen näyttö, jonka resoluutio on 1920 × 1200. Windows voi havaita kokoeron ja säätää sen mukaan: Se on asettanut kannettavan tietokoneen visuaaliseksi mittakaavaksi 150% (näytön elementit ovat 50% suuremmat kuin vakio) ja 100% tai näytön vakioasetus.
- Näkemykseni on kuitenkin melko heikko, joten haluaisin, että kannettava tietokone asetetaan 175%: iin, jotta voin lukea tekstiä helpommin. Joten valitsen näytön 1 ja asetan avattavan valikon kohtaan 175%.
- Huomaa, että teksti on nyt riittävän suuri piilottaakseen valikon vasemman sarakkeen. Tämä tekee työpöydän näytöistä paljon pienempiä kuin kannettavan tietokoneen näytöllä todellisessa maailmassa, ei työpöydällä näkyvät pikselit. Joten korvaamaan aion lisätä työpöydän näytön 125 prosenttiin.
Nyt kummankin näytön komponentit näyttävät olevan suunnilleen samankokoisia. Vaikka kannettavan tietokoneen kuvat, teksti ja kuvakkeet ovat samalla vaakaresoluutiolla, ne ovat fyysisesti suurempia, joten ne voivat näyttää samalta työpöydän näytöltä. Saatat joutua kirjautumaan ulos ja kirjautumaan takaisin sisään, jotta asetukset otetaan käyttöön kaikissa Windows-järjestelmissä.
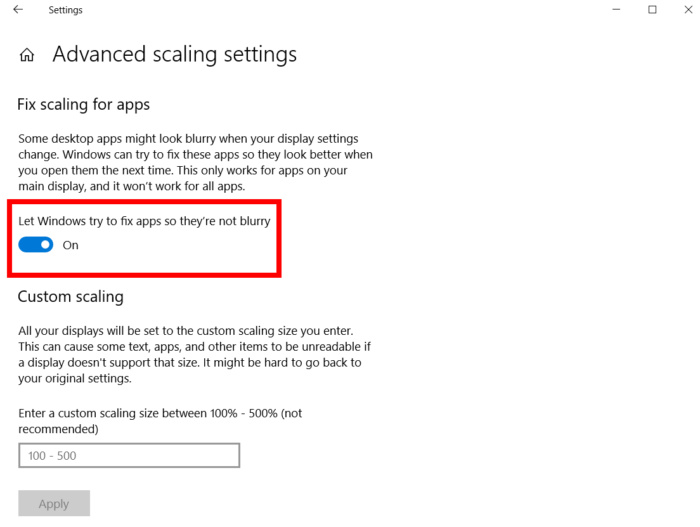
Huomautus energian käyttäjille
Edistyneet käyttäjät, joilla on useita näyttöjä samalla tarkkuudella, saattavat haluta tarkempaa skaalausta kuin oletusasetukset antavat. Voit palata lisäasetusten näyttöön kohdassa ”Mukautettu skaalaus” (katso yllä oleva kuva). Täällä voit syöttää prosenttiosuuden välillä 100–500, jotta kiinteää asteikkoa voidaan soveltaa kaikkiin näyttöihisi.
Asiantuntijavinkki: Tämä korjaustyökalu tarkistaa arkistot ja korvaa vioittuneet tai puuttuvat tiedostot, jos mikään näistä tavoista ei ole toiminut. Se toimii hyvin useimmissa tapauksissa, joissa ongelma johtuu järjestelmän korruptiosta. Tämä työkalu myös optimoi järjestelmäsi suorituskyvyn maksimoimiseksi. Sen voi ladata Napsauttamalla tätä

CCNA, Web-kehittäjä, PC-vianmääritys
Olen tietokoneen harrastaja ja harrastava IT-ammattilainen. Minulla on vuosien kokemus tietokoneen ohjelmoinnista, laitteiden vianmäärityksestä ja korjaamisesta. Olen erikoistunut Web-kehitys- ja tietokannan suunnitteluun. Minulla on myös CCNA-sertifiointi verkon suunnitteluun ja vianmääritykseen.

