Päivitetty huhtikuu 2024: Älä enää saa virheilmoituksia ja hidasta järjestelmääsi optimointityökalumme avulla. Hanki se nyt osoitteessa linkki
- Lataa ja asenna korjaustyökalu täältä.
- Anna sen skannata tietokoneesi.
- Työkalu tulee silloin Korjaa tietokoneesi.
Jos jaat tietokoneesi muiden kanssa, Mozilla Firefoxilla on kätevä ominaisuus, jonka avulla voit luoda useita profiileja. Tässä on yksinkertainen opas, joka selittää sen toiminnan.

Firefoxin profiili on joukko asetuksia, mukautuksia, lisäyksiä ja muita mukautuksia, jotka käyttäjä on tehnyt tai asentanut Firefox-kopioonsa.
Satunnainen käyttäjä voi haluta, että sillä on erilaiset profiilit työ- ja henkilökohtaiseen käyttöön tai eri perheenjäsenet. Erilaiset profiilit mahdollistaisivat työ- ja yksityiselämän erottamisen tai antaisivat jokaiselle perheenjäsenelle oman sarjan kirjanmerkkejä, asetuksia ja lisäosia.
Web-kehittäjät voivat haluta toissijaisen profiilin verkkosivustojen, sovellusten tai muiden projektien testaamiseen erilaisilla Firefox-profiilit. Voit esimerkiksi asentaa joitain laajennuksia web-kehitykseen, mutta et yleiseen Web-selailuun. Kun käytät Yö-kanavaa, saatat kohdata joitain laajennuksia, joista on tullut väliaikaisesti yhteensopimattomia uusien sovellusliittymämuutosten kanssa, kunnes laajennuksen kehittäjällä on mahdollisuus päivittää ne. Voit poistaa nämä laajennukset profiilistasi öiseen käyttöön, pitäen ne samalla käytettäväksi muiden profiilien kanssa.
Laadunvarmistusta, testausta ja virheenkorjausta varten voit asentaa useita Firefoxin kehitysversioita, jokaisella on oma profiili. Uusien profiilien luominen testausta varten voi säästää asetusten, kirjanmerkkien ja historian menettämisestä. Uuden profiilin luominen vie vähän aikaa, ja valmistuksen jälkeen kaikki Firefox-versiot päivitetään erikseen ja voivat toimia samanaikaisesti.
Huhtikuun 2024 päivitys:
Voit nyt estää tietokoneongelmat käyttämällä tätä työkalua, kuten suojataksesi tiedostojen katoamiselta ja haittaohjelmilta. Lisäksi se on loistava tapa optimoida tietokoneesi maksimaaliseen suorituskykyyn. Ohjelma korjaa yleiset virheet, joita saattaa ilmetä Windows -järjestelmissä, helposti - et tarvitse tuntikausia vianmääritystä, kun sinulla on täydellinen ratkaisu käden ulottuvilla:
- Vaihe 1: Lataa PC-korjaus- ja optimointityökalu (Windows 10, 8, 7, XP, Vista - Microsoft Gold Certified).
- Vaihe 2: Valitse “Aloita hakuLöytää Windows-rekisterin ongelmat, jotka saattavat aiheuttaa PC-ongelmia.
- Vaihe 3: Valitse “Korjaa kaikki”Korjata kaikki ongelmat.
Profiilin luominen Firefoxissa
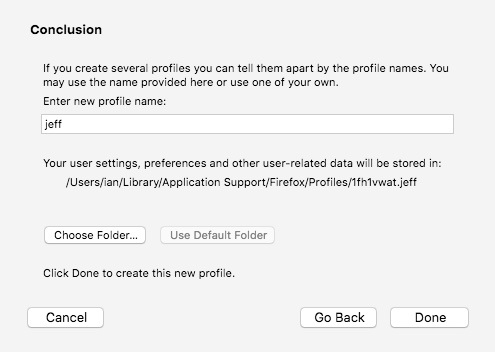
Kun olet käynnistänyt profiilinhallinnan yllä kuvatulla tavalla, voit luoda uuden lisäprofiilin seuraavasti
- Napsauta Profiilinhallinnassa Luo profiili… käynnistääksesi ohjatun profiilin luomisen.
- Napsauta Seuraava ja kirjoita profiilin nimi. Käytä mielekästä profiilinimeä, kuten henkilökohtaista nimeäsi. Tätä nimeä ei julkaista Internetissä.
- Ohita Valitse kansio -kehote, ellet halua valita profiilin tallennuspaikkaa tietokoneellesi.
- Luo uusi profiili napsauttamalla Valmis.
Palaat profiilinhallintaohjelmaan ja uusi profiili on luettelossa. Kun käynnistät Firefoxin ensimmäistä kertaa uudella profiililla, sinua pyydetään kirjautumaan Firefox-tiliisi synkronoidaksesi tietosi uuden profiilin kanssa.
Kuinka käyttää useita profiileja kerralla
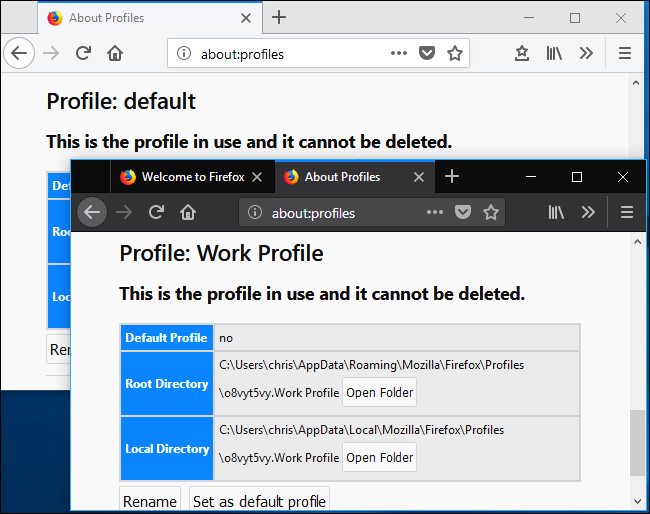
Olet ehkä huomannut, että Tietoja profiileista -sivulla on Käynnistä profiili uudessa selaimessa -painike. Tällä painikkeella ei kuitenkaan ole vaikutusta, jos profiilin hallintaan käytetään Firefoxin oletusasetuksia. Oletuksena Firefox käyttää vain yhtä profiilia kerrallaan. Sinun täytyy sulkea ja käynnistää selain uudelleen vaihtaaksesi profiilien välillä. Pienellä muutoksella sen käynnistämiseen käytetylle pikakuvakkeelle Firefox voi kuitenkin suorittaa useita profiileja kerralla.
Jos haluat ottaa käyttöön useita Firefox-profiileja kerralla, sinun on käynnistettävä Firefox komentorivivalinnalla "ilman kauko-ohjainta". Tätä varten sinun on vaihdettava tehtäväpalkin, työpöydän tai Käynnistä-valikon pikakuvake, jota normaalisti käytät Firefoxin käynnistämiseen.
Jos esimerkiksi käynnistät Firefoxin tehtäväpalkin pikakuvakkeella, napsauta hiiren kakkospainikkeella tehtäväpalkin Firefox-kuvaketta, napsauta hiiren kakkospainikkeella pikavalikossa kohtaa ”Mozilla Firefox” ja valitse sitten Ominaisuudet-vaihtoehto.
Sijoita kohdistin Ominaisuudet-ikkunan Pikakuvake-välilehden Kohde-alueelle tekstin loppuun ja lisää sitten -no-kauko-ohjain tekstin loppuun. Kohde-kentän tulisi näyttää tältä:
- "C: \ Program files \ Mozilla Firefox \ firefox.exe" - ei poistettu
- Tallenna muutokset napsauttamalla “OK”.
Sulje kaikki avoimet Firefox-selainikkunat ja käynnistä Firefox uudelleen juuri muokkaamallasi pikakuvakkeella. Tämän jälkeen voit palata about: profiles -sivulle ja napsauttaa Käynnistä profiili uudessa selaimessa -painiketta. Firefox avaa uuden selainikkunan valitsemallasi profiililla.
Jos tarvitset apua, voit aina asettaa eri teeman kullekin profiilille valitsemalla valikosta> Lisäosat> Teemat.
https://support.mozilla.org/en-US/kb/profile-manager-create-remove-switch-firefox-profiles
Asiantuntijavinkki: Tämä korjaustyökalu tarkistaa arkistot ja korvaa vioittuneet tai puuttuvat tiedostot, jos mikään näistä tavoista ei ole toiminut. Se toimii hyvin useimmissa tapauksissa, joissa ongelma johtuu järjestelmän korruptiosta. Tämä työkalu myös optimoi järjestelmäsi suorituskyvyn maksimoimiseksi. Sen voi ladata Napsauttamalla tätä

CCNA, Web-kehittäjä, PC-vianmääritys
Olen tietokoneen harrastaja ja harrastava IT-ammattilainen. Minulla on vuosien kokemus tietokoneen ohjelmoinnista, laitteiden vianmäärityksestä ja korjaamisesta. Olen erikoistunut Web-kehitys- ja tietokannan suunnitteluun. Minulla on myös CCNA-sertifiointi verkon suunnitteluun ja vianmääritykseen.

