Päivitetty huhtikuu 2024: Älä enää saa virheilmoituksia ja hidasta järjestelmääsi optimointityökalumme avulla. Hanki se nyt osoitteessa linkki
- Lataa ja asenna korjaustyökalu täältä.
- Anna sen skannata tietokoneesi.
- Työkalu tulee silloin Korjaa tietokoneesi.
Kuten luultavasti tiedät, tiedostojen tallentamiseksi kiintolevylle se on valmisteltava oikealla tavalla: se on alustettava, osioitava ja alustettava oikein. Jos ostit ulkoisen aseman kaupasta, aseman valmistaja on todennäköisesti jo tehnyt valmistelut. Mutta entä jos haluat, että ajo valmistellaan eri tavalla? Voit esimerkiksi alustaa levyn uudelleen tai muuttaa sen sisältämiä osioita. Tapa suorittaa nämä tehtävät Windowsissa on käyttää Windowsin kanssa esiasennettua levynhallintaohjelmaa.
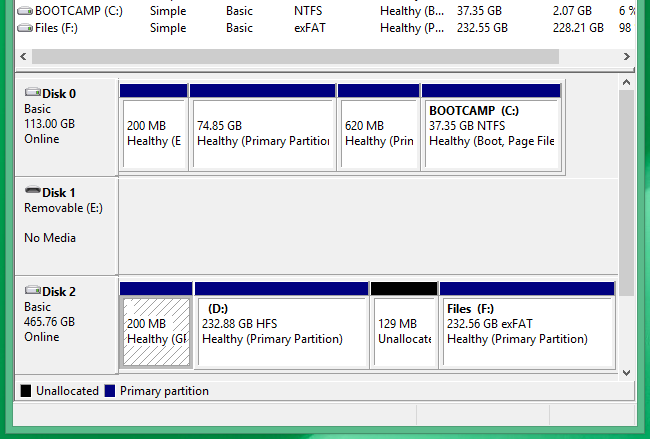
Kuten näette, järjestelmäosio on suojattu, joten edes tehokkain levynhallintaohjelma ei voi tehdä mitään sen kanssa. Huomaa, että tämä ei johdu siitä, että osio on EFI, vaan siitä, että osion luonut ohjelma merkitsi sen niin, että muut ohjelmat eivät voi muuttaa sitä. Mutta entä jos haluamme poistaa osion EFI-järjestelmästä ja käynnistää levyn uudelleen tyhjästä?
Mitä tapahtuu, jos poistat EFI-järjestelmän osion (ESP)?
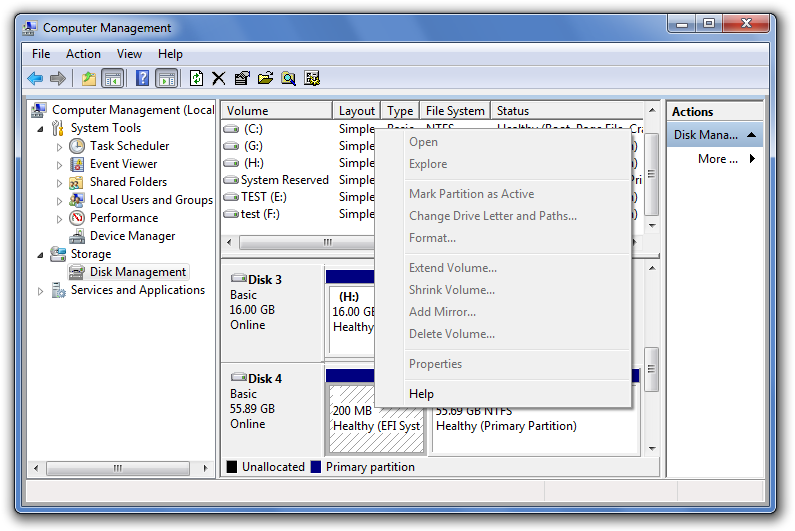
Tiedätkö miksi et voi poistaa EFI-järjestelmäosiota? Mitä tapahtuu, jos poistat ESP: n kiintolevyltäsi?
Ensimmäisen osan mukaan EFI-osio on kuin käyttöliittymä, jonka avulla tietokone voi sammuttaa Windowsin. Tämä on alustava vaihe, joka on suoritettava ennen Windows-osio. Ilman EFI-osiota tietokoneesi ei voi käynnistää Windowsia.
Huhtikuun 2024 päivitys:
Voit nyt estää tietokoneongelmat käyttämällä tätä työkalua, kuten suojataksesi tiedostojen katoamiselta ja haittaohjelmilta. Lisäksi se on loistava tapa optimoida tietokoneesi maksimaaliseen suorituskykyyn. Ohjelma korjaa yleiset virheet, joita saattaa ilmetä Windows -järjestelmissä, helposti - et tarvitse tuntikausia vianmääritystä, kun sinulla on täydellinen ratkaisu käden ulottuvilla:
- Vaihe 1: Lataa PC-korjaus- ja optimointityökalu (Windows 10, 8, 7, XP, Vista - Microsoft Gold Certified).
- Vaihe 2: Valitse “Aloita hakuLöytää Windows-rekisterin ongelmat, jotka saattavat aiheuttaa PC-ongelmia.
- Vaihe 3: Valitse “Korjaa kaikki”Korjata kaikki ongelmat.
Lyhyesti sanottuna EFI-järjestelmän osion poistaminen tekee asennetusta järjestelmästä käynnistämättömän. Siksi EFI-järjestelmäosio on yleensä suojattu ja lukittu Windows-käyttöjärjestelmillä tahattoman poistamisen estämiseksi ja estämiseksi. Tästä syystä et näe EFI-osiota Windowsin Resurssienhallinnassa tai poista sitä Windowsin levynhallinnan avulla.
Suojattujen EFI-järjestelmäosioiden poistaminen Windows 10: ssä
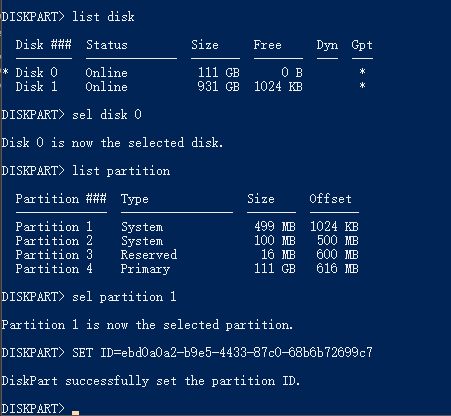
Jos Levynhallintaa ei voida käyttää, voit poistaa osion seuraavasti.
- Liitä levy Windows 10 -järjestelmään
- Avaa komentorivi, jossa on järjestelmänvalvojan oikeudet.
- Aktivoi Levyosio-työkalu kirjoittamalla seuraava komento.
- diskpart
- Käytä seuraavaa komentoa kaikkien levyjen luetteloon. Merkitse muistiin sen levyn numero, jolta haluat poistaa osion.
- list disk
- Valitse kiintolevy seuraavalla komennolla. Korvaa ”Ei” levyn numerolla.
- valitse levynumero
- Luettele kaikki levyn osiot seuraavalla komennolla.
- listan osio
- Kiintolevyllä voi olla useampi kuin yksi järjestelmäosio. Poista ne yksitellen. Tarkista edellisen komennon avulla, mikä järjestelmäosio se on, ja merkitse sille annettu numero. Valitse osio, jonka haluat poistaa.
- valitse osion numero.
- Poista valittu osio suorittamalla seuraava komento.
- SET ID=ebd0a0a2-b9e5-4433-87c0-68b6b72699c7
- Toista tämä toimenpide kaikille järjestelmäosioille, jotka haluat poistaa. Poistetut osiot näytetään kohdistamattomana tilana. Voit alustaa ne levynhallintaohjelmalla.
Yhteenveto
Älä noudata näitä ohjeita, jos et ole valmis ottamaan täyttä riskiä tietojen menetyksestä ja / tai levyn vahingoittumisesta. Levyosioiden poistaminen poistaa kaikki kyseisen osion tiedot. On erittäin tärkeää valita oikea osion numero oikealta levyltä.
Toivomme, että tämä artikkeli on auttanut sinua hallitsemaan tietojasi Windows 10 -tietokoneellasi. Jos pidit tästä artikkelista hyödyllistä, ota hetki nauttia meistä Facebookissa, jaa se sosiaalisessa mediassa. Kerro meille, jos sinulla on kysyttävää, joihin voimme vastata.
https://www.quora.com/What-would-happen-if-I-delete-the-system-partition
Asiantuntijavinkki: Tämä korjaustyökalu tarkistaa arkistot ja korvaa vioittuneet tai puuttuvat tiedostot, jos mikään näistä tavoista ei ole toiminut. Se toimii hyvin useimmissa tapauksissa, joissa ongelma johtuu järjestelmän korruptiosta. Tämä työkalu myös optimoi järjestelmäsi suorituskyvyn maksimoimiseksi. Sen voi ladata Napsauttamalla tätä

CCNA, Web-kehittäjä, PC-vianmääritys
Olen tietokoneen harrastaja ja harrastava IT-ammattilainen. Minulla on vuosien kokemus tietokoneen ohjelmoinnista, laitteiden vianmäärityksestä ja korjaamisesta. Olen erikoistunut Web-kehitys- ja tietokannan suunnitteluun. Minulla on myös CCNA-sertifiointi verkon suunnitteluun ja vianmääritykseen.

