Päivitetty huhtikuu 2024: Älä enää saa virheilmoituksia ja hidasta järjestelmääsi optimointityökalumme avulla. Hanki se nyt osoitteessa linkki
- Lataa ja asenna korjaustyökalu täältä.
- Anna sen skannata tietokoneesi.
- Työkalu tulee silloin Korjaa tietokoneesi.
Tiedoston historia on erittäin hyödyllinen Windows 10 -ominaisuus, jonka avulla voit luoda varmuuskopion tärkeistä tiedoista, jotka on tallennettu Asiakirjat-, Kuva-, Musiikki-, Video- ja Työpöytä-kansioihin. Voit määrittää aseman, johon haluat tallentaa varmuuskopion. Tämä auttaa estämään tietojen menetyksiä, jos jokin menee pieleen. Tässä artikkelissa tarkastellaan kuinka palautetaan tiedostohistoria Windows 10: ssä.
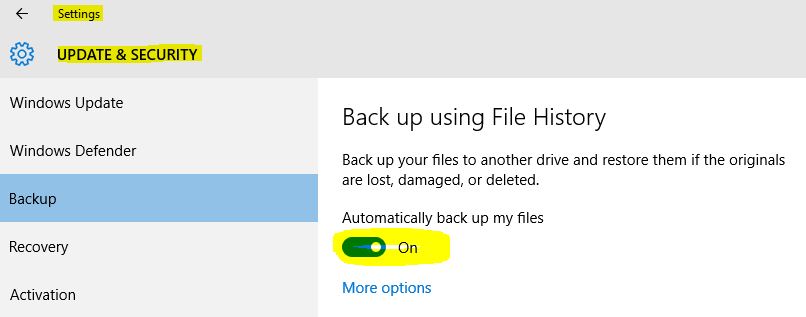
Windows 10: ssä on sisäänrakennettu varmuuskopiointijärjestelmä nimeltä "tiedostohistoria". Sen avulla käyttäjä voi varmuuskopioida tietokoneellesi tallennetut tiedostot. Tätä ominaisuutta on useita käyttötarkoituksia. Se voi esimerkiksi auttaa tiedostojen siirtämisessä vanhasta tietokoneesta uuteen. Voit käyttää sitä myös varmuuskopioimaan tiedostosi ulkoiselle siirrettävälle levylle. Tiedostohistoria-ominaisuus otettiin ensimmäisen kerran käyttöön Windows 8: ssa ja parannettu Windows 10: ssä. Sen avulla voit selata ja palauttaa tiedostojen eri versioita.
Tiedostohistoriaan on käytettävä NTFS-tiedostojärjestelmää. Tiedostohistoria perustuu NTFS-lokitoimintoon tiedostojen muutosten seuraamiseksi. Jos loki sisältää muutostietueita, tiedostohistoria sisältää automaattisesti päivitetyt tiedostot arkistossa. Tämä prosessi on erittäin nopea.
Jos palautat tämän ominaisuuden oletusasetukseen, tiedostohistoriaan määritettyyn asemaan tallennettuja tiedostoja ei poisteta. Ne säilyvät FileHistory-kansiossa aseman juuressa.
Poista vanhat varmuuskopiotiedostot tiedostohistorian puhdistuksen avulla
Ennen kuin puhut tiedostohistorian puhdistamisesta, sinun on tiedettävä jotain tiedostohistoriasta. Tämä on ilmainen tiedostojen varmuuskopio-ohjelmisto Windows 8: lle ja uudemmalle. Voit käyttää sitä henkilökohtaisten tiedostojesi suojaamiseen aikataulussa. Ajan myötä sinulla on kuitenkin täydellinen historia varmuuskopiotiedostoistasi, ja ennemmin tai myöhemmin varmuuskopiosi levy voi loppua.
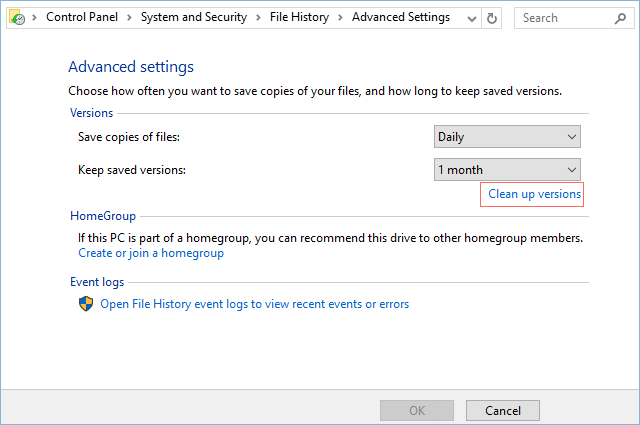
Tiedoston historian puhdistusta käytetään tämän tyyppisten ongelmien ratkaisemiseen. Sinulla on 7 vaihtoehtoa tiedostojen ja kansioiden vanhempien versioiden poistamiseen, mukaan lukien tiedostot, jotka ovat yli kuukautta vanhempia, yli kolmen kuukauden vanhemmat, yli kuusi vaihtoehtoa vanhemmat, kuin yhdeksän vaihtoehtoa vanhemmat, yli vuoden vanhat (oletus), yli kahden vuoden vanhat, kaikki paitsi Viimeisin. Voit käyttää myös FhManagew.exe-komentoa, jolla voi olla sama vaikutus kuin tiedostohistorian puhdistamisessa.
Huhtikuun 2024 päivitys:
Voit nyt estää tietokoneongelmat käyttämällä tätä työkalua, kuten suojataksesi tiedostojen katoamiselta ja haittaohjelmilta. Lisäksi se on loistava tapa optimoida tietokoneesi maksimaaliseen suorituskykyyn. Ohjelma korjaa yleiset virheet, joita saattaa ilmetä Windows -järjestelmissä, helposti - et tarvitse tuntikausia vianmääritystä, kun sinulla on täydellinen ratkaisu käden ulottuvilla:
- Vaihe 1: Lataa PC-korjaus- ja optimointityökalu (Windows 10, 8, 7, XP, Vista - Microsoft Gold Certified).
- Vaihe 2: Valitse “Aloita hakuLöytää Windows-rekisterin ongelmat, jotka saattavat aiheuttaa PC-ongelmia.
- Vaihe 3: Valitse “Korjaa kaikki”Korjata kaikki ongelmat.
- Avaa ohjauspaneeli ja napsauta tiedostohistorian kuvaketta.
- Napsauta vasemman sarakkeen Lisäasetukset-linkkiä.
- Napsauta sitten "Clean Versions".
- Valitse avattavasta valikosta ikä, josta haluat poistaa tiedosto- ja kansioversioita, ja napsauta sitten / paina Puhdista.
- Voit myös siirtyä varmuuskopiolevylle poistamaan tiedostohistoria-kansion manuaalisesti. Kaikki tiedostohistoriassa olevat varmuuskopiotiedostot tallennetaan FileHistory-nimiseen kansioon määrittämääsi varmuuskopioasemalle. Poista se vain.
Kun olet suorittanut vaiheet, tiedostoja ei voi enää palauttaa, ja sinulla on enemmän tilaa tallentaa lisää tiedostoja.
Jos haluat varmistaa, että kaikki toimii edelleen, voit käynnistää varmuuskopion uudelleen kohdassa Asetukset> Päivitys ja suojaus> Varmuuskopiointi> Muut asetukset ja napsauta Varmuuskopioi nyt -painiketta.
Windows 10: n tiedostohistorian nollaaminen CMD: llä
- Avaa komentokehote.
Kirjoita yksi seuraavista komennoista tarpeen mukaan ja paina Enter-painiketta. Otan sitten kaikki esimerkit paitsi viimeisen, ja näytän oikean komennon.- FhManagew.exe -Puhdista 0
- FhManagew.exe -cleanup 0 -quiet (-quiet viittaa tiedostohistorian keskeytymättömään poistamiseen Windows 10: ssä).
Huomaa: Katsomme tässä, että jokainen kuukausi kestää 30 päivää, joten korvaa 0 vain 30, 90, 180, 270, 360, 720.
Poista kaikki varmuuskopiot kokonaan varmuuskopiosta
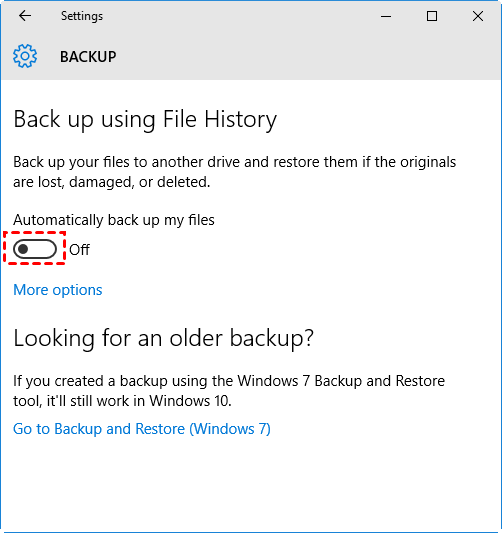
- Siirry kohtaan Asetukset> Päivitys ja tietoturva> Varmuuskopio ja napsauta painiketta Varmuuskopioi tiedostot automaattisesti.
- Siirry varmuuskopioasemaan ja poista kansio nimeltä FileBackup.
Huomaa: Jos tämä kansio on lukittu ja et voi poistaa sitä, sinun on palattava takaisin Historia-tiedostoon, otettava sitten käyttöön Tiedostohistorian varmuuskopiointi ja napsauttamalla Lisäasetukset, vierittämällä alas ja napsauttamalla Lopeta aseman käyttö. Poista sitten tiedostohistorian kansio uudelleen.
https://pureinfotech.com/delete-files-filehistory-manually-windows-10/
Asiantuntijavinkki: Tämä korjaustyökalu tarkistaa arkistot ja korvaa vioittuneet tai puuttuvat tiedostot, jos mikään näistä tavoista ei ole toiminut. Se toimii hyvin useimmissa tapauksissa, joissa ongelma johtuu järjestelmän korruptiosta. Tämä työkalu myös optimoi järjestelmäsi suorituskyvyn maksimoimiseksi. Sen voi ladata Napsauttamalla tätä

CCNA, Web-kehittäjä, PC-vianmääritys
Olen tietokoneen harrastaja ja harrastava IT-ammattilainen. Minulla on vuosien kokemus tietokoneen ohjelmoinnista, laitteiden vianmäärityksestä ja korjaamisesta. Olen erikoistunut Web-kehitys- ja tietokannan suunnitteluun. Minulla on myös CCNA-sertifiointi verkon suunnitteluun ja vianmääritykseen.

