Päivitetty huhtikuu 2024: Älä enää saa virheilmoituksia ja hidasta järjestelmääsi optimointityökalumme avulla. Hanki se nyt osoitteessa linkki
- Lataa ja asenna korjaustyökalu täältä.
- Anna sen skannata tietokoneesi.
- Työkalu tulee silloin Korjaa tietokoneesi.
Zoom-tilin poistaminen on helppoa - mutta voit tehdä sen vain online-asetuksissa.
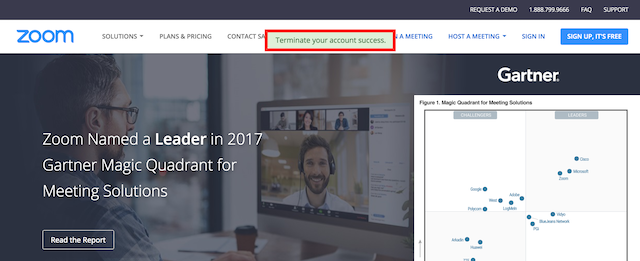
Voit poistaa zoomaus tilin, sinun on kirjauduttava sisään sivustoon suosikkiselaimellasi. On tärkeää huomata, että tätä pysyvää muutosta ei voida tehdä työpöydältä tai mobiilisovelluksesta.
Kun olet kirjautunut sisään, siirry asetusten "Tilinhallinta" -osioon. Sieltä löytyy vaihtoehto "Sulje tilini". On myös tärkeää huomata, että tämä muutos on pysyvä eikä sitä voi kumota - kun olet vahvistanut päätöksesi, sinut kirjataan ulos ja siirretään zoomauksen kotisivulle. Et voi palauttaa tiliäsi, mutta voit luoda uuden profiilin milloin tahansa.
Voit lopettaa Zoom-tilisi
Vaihe 1: Aloita poistamalla zoom-tilisi noudattamalla vaiheita 2–5.
Vaihe 2: Kirjaudu sisään zoom-verkkoportaaliin.
Vaihe 3: Valitse Tilin hallinta> Tiliprofiili.
Vaihe 4: Napsauta "Sulje tilini".
Vaihe 5: Napsauta “Kyllä” vahvistaaksesi, että haluat poistaa zoomaustilin.
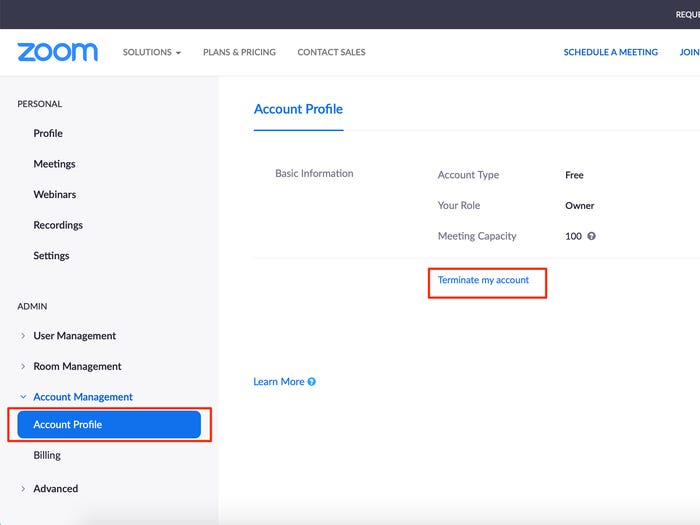
Kun olet poistanut tilisi, voit poistaa zoomaussovelluksen laitteistasi. Seuraavissa kappaleissa kuvataan, kuinka tämä tehdään jokaisella laitteella:
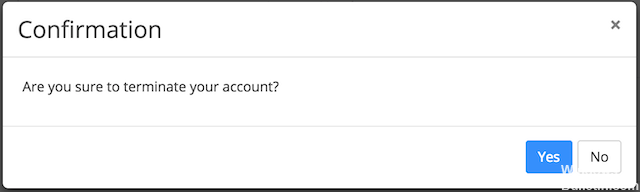
Zoom-sovelluksen poistaminen MacOS-laitteesta
Muiden kuin App Store -pyyntöjen poistaminen Finderista
Huhtikuun 2024 päivitys:
Voit nyt estää tietokoneongelmat käyttämällä tätä työkalua, kuten suojataksesi tiedostojen katoamiselta ja haittaohjelmilta. Lisäksi se on loistava tapa optimoida tietokoneesi maksimaaliseen suorituskykyyn. Ohjelma korjaa yleiset virheet, joita saattaa ilmetä Windows -järjestelmissä, helposti - et tarvitse tuntikausia vianmääritystä, kun sinulla on täydellinen ratkaisu käden ulottuvilla:
- Vaihe 1: Lataa PC-korjaus- ja optimointityökalu (Windows 10, 8, 7, XP, Vista - Microsoft Gold Certified).
- Vaihe 2: Valitse “Aloita hakuLöytää Windows-rekisterin ongelmat, jotka saattavat aiheuttaa PC-ongelmia.
- Vaihe 3: Valitse “Korjaa kaikki”Korjata kaikki ongelmat.
Tässä on ohjeita Internetistä lataamillesi sovelluksille, joista pääsee eroon Finderin avulla.
- Napsauta Dockin Finder-kuvaketta avataksesi Finder-ikkunan.
- Napsauta sivupalkin Pyynnöt.
- Vieritä luetteloa alaspäin, kunnes löydät poistettavan sovelluksen. Voit myös etsiä sitä.
- Napsauta hiiren kakkospainikkeella zoom-sovellusta.
- Napsauta Siirrä roskakoriin.
- Napsauta Dockin roskakorikuvaketta.
- Napsauta Tyhjennä.
Zoomauksen poistaminen iPhonesta, Android-puhelimesta tai iPadista
Jos haluat poistaa Zoom-sovelluksen puhelimesta tai iPadista, sinun on ensin kirjauduttava ulos Zoom-tilistäsi.
Napauta iPhonessa tai iPadissa Zoom-sovelluskuvaketta aloitusnäytössä ja pidä sitä painettuna. Napsauta ponnahdusvalikon alaosassa olevaa Poista sovellus -painiketta poistaaksesi Zoom-sovelluksen.
Avaa Android-puhelimessa Asetukset-sovellus, napauta Sovellukset ja ilmoitukset ja valitse sitten Näytä kaikki sovellukset. Vieritä, kunnes näet zoomauksen, ja paina sovellusta. Poista zoomaus valitsemalla Poista.
https://support.zoom.us/hc/en-us/articles/201363243-How-Do-I-Delete-Terminate-My-Account-
Asiantuntijavinkki: Tämä korjaustyökalu tarkistaa arkistot ja korvaa vioittuneet tai puuttuvat tiedostot, jos mikään näistä tavoista ei ole toiminut. Se toimii hyvin useimmissa tapauksissa, joissa ongelma johtuu järjestelmän korruptiosta. Tämä työkalu myös optimoi järjestelmäsi suorituskyvyn maksimoimiseksi. Sen voi ladata Napsauttamalla tätä

CCNA, Web-kehittäjä, PC-vianmääritys
Olen tietokoneen harrastaja ja harrastava IT-ammattilainen. Minulla on vuosien kokemus tietokoneen ohjelmoinnista, laitteiden vianmäärityksestä ja korjaamisesta. Olen erikoistunut Web-kehitys- ja tietokannan suunnitteluun. Minulla on myös CCNA-sertifiointi verkon suunnitteluun ja vianmääritykseen.

