Päivitetty toukokuun 2024: Älä enää saa virheilmoituksia ja hidasta järjestelmääsi optimointityökalumme avulla. Hanki se nyt osoitteessa linkki
- Lataa ja asenna korjaustyökalu täältä.
- Anna sen skannata tietokoneesi.
- Työkalu tulee silloin Korjaa tietokoneesi.
Microsoftilla on ollut huonoa onnea Internet Explorerin kanssa aiemmin ja se on edelleen käytettävissä Windows 10 -palvelussa. Microsoft on vain yksi askel eteenpäin ja on alkanut kehittää kilpailijaa muille tunnetuille selaimille. Niin hän esitteli Microsoft Edge, joka on varmasti parannettu versio IE: stä, mutta se on edelleen paljon jäljessä markkinoiden jättiläisistä, kuten Chrome, Firefox, jne. Joten ihmiset eivät ole tyytyväisiä tähän versioon, koska on niin paljon vikoja, että Edge menettää yleisönsä.
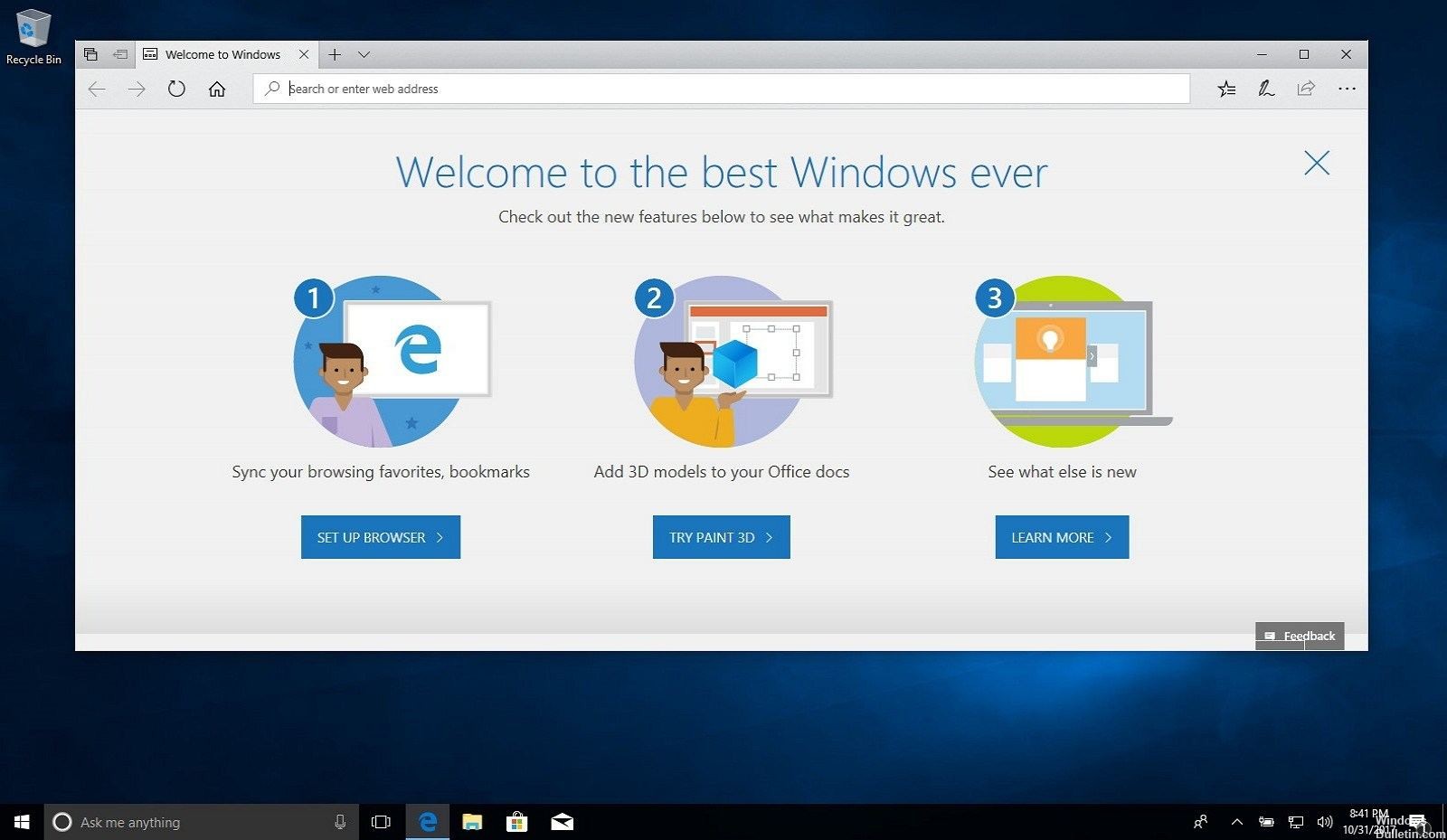
Joten ihmiset kysyvät, miten Microsoft Edgen poistaminen käytöstä Windows 10issa. Microsoft Edgen poistamista ei todellakaan ole olemassa, mutta voit poistaa sen käytöstä avaamalla verkkosivut automaattisesti. Microsoft Edge on olennainen osa Windows 10ia, eikä sitä voi poistaa IE: nä, jota ei voi poistaa yleissopimuksella.
Poista Windows Storen sovellusten automaattiset päivitykset käytöstä
- Käynnistä Microsoft Store -sovellus ja napsauta Asetukset-painiketta (…) oikeassa yläkulmassa ja valitse Asetukset.
- Poista sitten seuraavasta näytöstä Poista päivitä sovellukset -painike Sovellusten päivitykset -osiossa.
- Päivitysten saamiseksi sinun on päivitettävä ne manuaalisesti. Voit tehdä tämän napsauttamalla Asetukset-painiketta (…) oikeassa yläkulmassa, valitsemalla valikosta Lataukset ja päivitykset ja napsauttamalla sitten Hae päivitykset -painiketta. Saat luettelon sovelluksista, joissa on saatavilla olevia päivityksiä, ja voit päivittää ne yksittäin tai kaikki samanaikaisesti.
Toukokuu 2024 -päivitys:
Voit nyt estää tietokoneongelmat käyttämällä tätä työkalua, kuten suojataksesi tiedostojen katoamiselta ja haittaohjelmilta. Lisäksi se on loistava tapa optimoida tietokoneesi maksimaaliseen suorituskykyyn. Ohjelma korjaa yleiset virheet, joita saattaa ilmetä Windows -järjestelmissä, helposti - et tarvitse tuntikausia vianmääritystä, kun sinulla on täydellinen ratkaisu käden ulottuvilla:
- Vaihe 1: Lataa PC-korjaus- ja optimointityökalu (Windows 10, 8, 7, XP, Vista - Microsoft Gold Certified).
- Vaihe 2: Valitse “Aloita hakuLöytää Windows-rekisterin ongelmat, jotka saattavat aiheuttaa PC-ongelmia.
- Vaihe 3: Valitse “Korjaa kaikki”Korjata kaikki ongelmat.
On myös mielenkiintoista huomata, että jos määrität järjestelmän mittausyhteydeksi järjestelmän päivitysten poistamiseksi käytöstä, se estää myös Store-sovellusten päivityksen. Yleensä haluat säilyttää kaiken järjestelmässäsi ajan tasalla. Microsoft pyrkii helpottamaan sinua päivittämällä automaattisesti perus-käyttöjärjestelmän ja sovellukset taustalla. On kuitenkin hyvä tietää, että yritys antaa sinulle mahdollisuuden poistaa päivitykset käytöstä tai lykätä niitä sopivammassa ajassa.
Muista, että Windows Storen sovelluksissa Microsoft voi nyt asentaa ne useille tietokoneille samanaikaisesti.
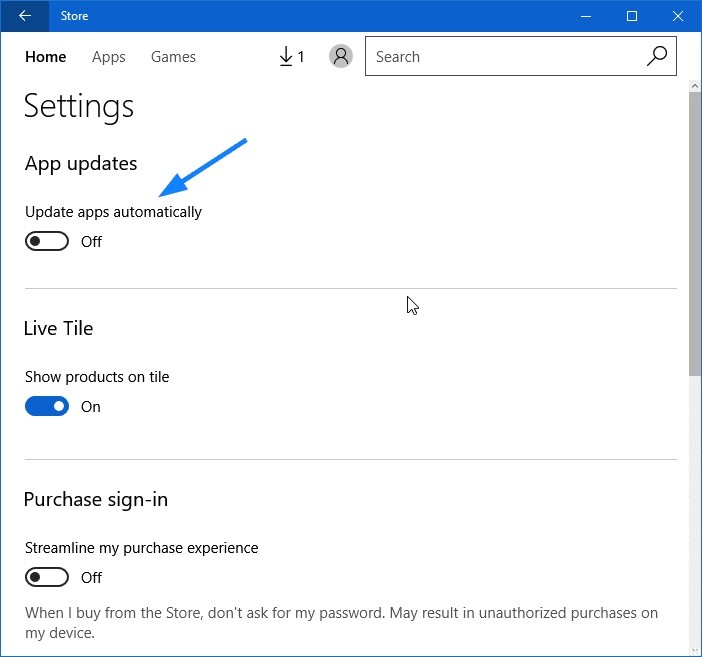
Poista tiedosto uudelleen nimeämällä reuna
Monille käyttäjille toiminut ratkaisu on nimennyt Microsoft Edgen perustiedoston uudelleen. Aina kun Edgen on suoritettava, sen on käytettävä asennustiedostojaan käynnistysohjeiden saamiseksi. Kun he ovat noutaneet, se alkaa. Koska koko kansion poistamisessa on vaikeuksia, koska Microsoft Edge on tärkeä osa käyttöjärjestelmää, voimme yrittää nimetä hakemiston uudelleen. Huomaa, että tarvitset tämän järjestelmänvalvojan tilin.
- Käynnistä File Explorer painamalla Windows + I. Napsauta vasemmanpuoleisella navigointialueella kohtaa ”Tämä tietokone” ja siirry seuraavaan tiedostopolkuun:
C: \ Windows \ SystemApps - Etsi hakemistosta seuraava kansio, MicrosoftEdge_8wekyb3d8d8d8bbwe.
- Napsauta hiiren kakkospainikkeella kansiota ja valitse Ominaisuudet.
- Jos olet Ominaisuudet-kohdassa, noudata tätä opetusohjelmaa ja ota kansio haltuunsa.
- Kun olet omistaja, napsauta kansiota hiiren kakkospainikkeella ja valitse Nimeä uudelleen. Huomaa, että tämän toiminnon suorittamiseen tarvitaan järjestelmänvalvojan tili.
- Nimeä kansio uudelleen nimellä "MicrosoftEdge_8wekyb3d8bbwe_OLD". Voit nimetä sen mihin tahansa, mutta älä unohda lisätä tekstiä alkuperäisen kansion nimen jälkeen, jos haluat aktivoida Edgen uudelleen.
- Käynnistä tietokone uudelleen ja tarkista, että Edge on edelleen käytössä.

Asiantuntijavinkki: Tämä korjaustyökalu tarkistaa arkistot ja korvaa vioittuneet tai puuttuvat tiedostot, jos mikään näistä tavoista ei ole toiminut. Se toimii hyvin useimmissa tapauksissa, joissa ongelma johtuu järjestelmän korruptiosta. Tämä työkalu myös optimoi järjestelmäsi suorituskyvyn maksimoimiseksi. Sen voi ladata Napsauttamalla tätä

CCNA, Web-kehittäjä, PC-vianmääritys
Olen tietokoneen harrastaja ja harrastava IT-ammattilainen. Minulla on vuosien kokemus tietokoneen ohjelmoinnista, laitteiden vianmäärityksestä ja korjaamisesta. Olen erikoistunut Web-kehitys- ja tietokannan suunnitteluun. Minulla on myös CCNA-sertifiointi verkon suunnitteluun ja vianmääritykseen.

