Päivitetty huhtikuu 2024: Älä enää saa virheilmoituksia ja hidasta järjestelmääsi optimointityökalumme avulla. Hanki se nyt osoitteessa linkki
- Lataa ja asenna korjaustyökalu täältä.
- Anna sen skannata tietokoneesi.
- Työkalu tulee silloin Korjaa tietokoneesi.
Oletusarvoisesti Windows 7 laajentaa automaattisesti kaikki Käynnistä-valikon kohteet alavalikoiden näyttämiseksi, kun olet siirrä hiiren osoitinta kyseisen tuotteen yli. Esimerkiksi, jos asetat kohdistimen Kaikki ohjelmat -kohteeseen muutamaksi sekunniksi, alivalikko laajenee automaattisesti ja näyttää kaikki Käynnistä-valikon kohteet. Windows 7 tarjoaa mahdollisuuden poistaa toiminto käytöstä, joten alavalikko avataan napsauttamalla Kaikki ohjelmat -merkintää manuaalisesti.
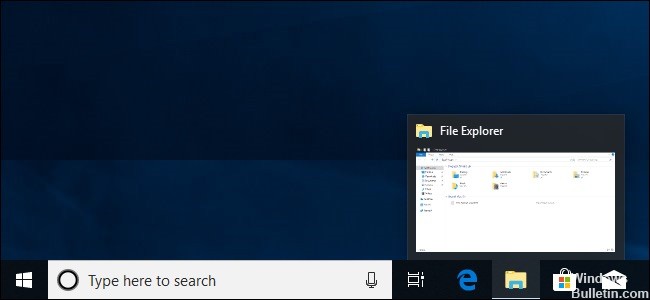
Jos Peek-vaihtoehto on käytössä, voit siirtää hiiren pienen alueen yli tehtäväpalkin oikeassa reunassa piilottaaksesi kaikki ikkunat ja näyttääksesi työpöydän. Kun siirrät hiirtä, ikkunat palaavat edelliseen tilaansa. Voit myös napsauttaa tätä aluetta pienentääksesi kaikki ikkunat automaattisesti, jotta voit tehdä asioita työpöydällä. Palauta ikkunat napsauttamalla uudelleen aluetta. Voit käyttää Windows + D -pikanäppäintä myös tehdäksesi saman kuin napsauttamalla Peek-aluetta.
Tässä oppaassa opit poistamaan käytöstä vasemman ruudun automaattisen laajennuksen Windows 10 Käynnistä-valikossa.
Kuinka poistaa Windows 10 Desktop Peek -ominaisuus käytöstä
Huhtikuun 2024 päivitys:
Voit nyt estää tietokoneongelmat käyttämällä tätä työkalua, kuten suojataksesi tiedostojen katoamiselta ja haittaohjelmilta. Lisäksi se on loistava tapa optimoida tietokoneesi maksimaaliseen suorituskykyyn. Ohjelma korjaa yleiset virheet, joita saattaa ilmetä Windows -järjestelmissä, helposti - et tarvitse tuntikausia vianmääritystä, kun sinulla on täydellinen ratkaisu käden ulottuvilla:
- Vaihe 1: Lataa PC-korjaus- ja optimointityökalu (Windows 10, 8, 7, XP, Vista - Microsoft Gold Certified).
- Vaihe 2: Valitse “Aloita hakuLöytää Windows-rekisterin ongelmat, jotka saattavat aiheuttaa PC-ongelmia.
- Vaihe 3: Valitse “Korjaa kaikki”Korjata kaikki ongelmat.
Peek-toiminto on jo otettu käyttöön Windows 7: ssä, joten käyttäjät voivat nopeasti nähdä kaikki avoimet sovellukset nähdäkseen työpöydän. Aiemmissa versioissa se oli oletuksena käytössä. Poista se käytöstä:
- Napsauta hiiren kakkospainikkeella tehtäväpalkin tyhjää aluetta ja napsauta Asetukset.
- Poista Määritykset-ikkunassa valinta "Esikatsele työpöytää Peek-toiminnolla, kun siirrät hiiren tehtäväpalkin lopussa olevaan Näytä työpöytä-painikkeeseen".
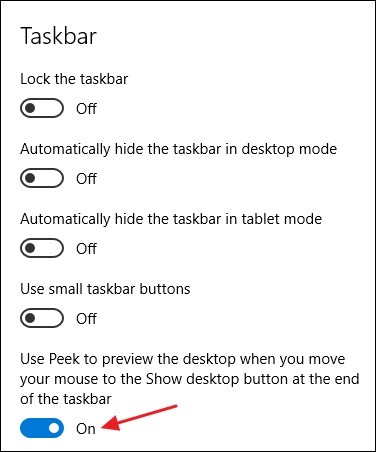
Käynnistä-valikon käytöstä poistamisen automaattinen laajennus hiiren päällä Windows 10 -sovelluksessa
- Lataa mach2-työkalu viralliselta GitHub-sivulta. Lue tarvitsemasi versio artikkelista Kuinka selvittää, käytätkö 32-bittistä vai 64-bittistä Windowsia.
- Pura ZIP-arkisto mihin tahansa kansioon. Voit esimerkiksi purkaa sen c: \ mach2-kansioon.
- Avaa uusi komentokehote järjestelmänvalvojana.
- Siirry kansioon, joka sisältää kopion Mach2-työstökoneesta. ESIM
cd / dc: \ mach2 - Kirjoita seuraava komento: mach2 poista 18715789 käytöstä.
- Kirjaudu ulos käyttäjätililtäsi tai käynnistä vain Käynnistä-valikko.
Yhteenveto
Vaikka Microsoft on löytänyt positiivisia tuloksia lisäämällä tämän ominaisuuden, se ei ole jotain, mitä kaikki haluavat, koska se voi päästä keskelle valikoissa selaamisen aikana ja se voi vaikeuttaa virtavaihtoehtojen käyttöä.
Se on ohi sinulle! Napsauta nyt valikkokuvaketta laajentaaksesi sovellusten luetteloa. Se ei laajene automaattisesti.
Asiantuntijavinkki: Tämä korjaustyökalu tarkistaa arkistot ja korvaa vioittuneet tai puuttuvat tiedostot, jos mikään näistä tavoista ei ole toiminut. Se toimii hyvin useimmissa tapauksissa, joissa ongelma johtuu järjestelmän korruptiosta. Tämä työkalu myös optimoi järjestelmäsi suorituskyvyn maksimoimiseksi. Sen voi ladata Napsauttamalla tätä

CCNA, Web-kehittäjä, PC-vianmääritys
Olen tietokoneen harrastaja ja harrastava IT-ammattilainen. Minulla on vuosien kokemus tietokoneen ohjelmoinnista, laitteiden vianmäärityksestä ja korjaamisesta. Olen erikoistunut Web-kehitys- ja tietokannan suunnitteluun. Minulla on myös CCNA-sertifiointi verkon suunnitteluun ja vianmääritykseen.

