Päivitetty huhtikuu 2024: Älä enää saa virheilmoituksia ja hidasta järjestelmääsi optimointityökalumme avulla. Hanki se nyt osoitteessa linkki
- Lataa ja asenna korjaustyökalu täältä.
- Anna sen skannata tietokoneesi.
- Työkalu tulee silloin Korjaa tietokoneesi.
Jos et ole määrittänyt tietokonettasi automaattiseen kirjautumiseen, näyttöön tulee kaksi näyttöä, kun käynnistät tai muodostat yhteyden Windows 10 -tietokoneeseen: lukitusnäyttö ja kirjautumisnäyttö.
Vaikka se on samanlainen, kirjautumisnäyttö on se, jonka näet sen jälkeen, kun olet valinnut tilisi (jos laitteessa on useita tilejä), napsauta hiirellä tai paina näppäimistön näppäintä. Näyttöön tulee salasana.
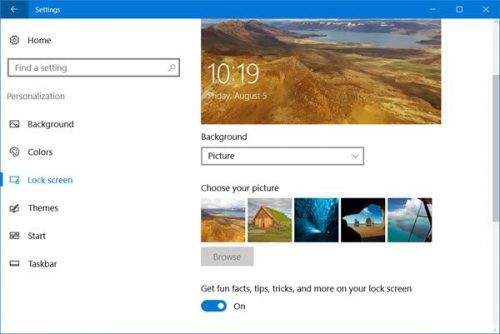
Lukitusnäyttö on sen sijaan se, mitä näet ensimmäisen käynnistyksen yhteydessä, herää tietokoneesi tai heti lukituksen jälkeen. Windows 10 -lukonäytössä näkyy aika ja se voidaan määrittää näyttämään hyödyllisiä tietoja, kuten sää- tai sähköpostiilmoituksia.
Poista näytön lukitus paikallisella tilillä ilman salasanaa
Tämä on toinen menetelmä, joka voi auttaa sinua poista kirjautumisnäyttö Windows 10 -palvelun avulla. Mutta se on vähän pidempi. Tapa 1 on helpompaa kuin menetelmä 2, mutta jotkut käyttäjät saattavat haluta tietää muita tapoja tehdä sama asia. Tämä prosessi on heille. Tämä menetelmä on jaettu kahteen vaiheeseen. Voit poistaa kirjautumisnäytön käytöstä tai ohittaa sen noudattamalla näitä vaiheita.
Vaihe 1: Siirry paikalliseen tiliin. Siirtyminen paikalliseen tiliin Microsoft-tilistä Windows 10: ssä on erittäin helppoa. Jos käytät Windows 10: n uusinta versiota, joka tunnetaan yleisesti syksyn luojan päivitysversiona, tämä vaihe poistaa kirjautumisnäytön käytöstä. Mutta on kaksi ehtoa. Ensimmäinen on "Et voi asettaa salasanaa paikalliselle tilillesi" ja toinen on "Sinulla voi olla vain yksi käyttäjätili".
Vaihe 2: Paina ensin Win + I näppäimistöllä. Avaa asetusikkunan.
Vaihe 3: Siirry nyt Käynnistä-valikosta kohtaan "Asetukset"> Tilit.
Vaihe 4: Löydät sitten vaihtoehdon "Kirjaudu sisään paikallisella tilillä". Napsauta sitä.
Vaihe 5: Nyt sinulta kysytään MS-tilisi salasanaa varmistaaksesi, että olet sinä. Suorita tarkistus loppuun.
Huhtikuun 2024 päivitys:
Voit nyt estää tietokoneongelmat käyttämällä tätä työkalua, kuten suojataksesi tiedostojen katoamiselta ja haittaohjelmilta. Lisäksi se on loistava tapa optimoida tietokoneesi maksimaaliseen suorituskykyyn. Ohjelma korjaa yleiset virheet, joita saattaa ilmetä Windows -järjestelmissä, helposti - et tarvitse tuntikausia vianmääritystä, kun sinulla on täydellinen ratkaisu käden ulottuvilla:
- Vaihe 1: Lataa PC-korjaus- ja optimointityökalu (Windows 10, 8, 7, XP, Vista - Microsoft Gold Certified).
- Vaihe 2: Valitse “Aloita hakuLöytää Windows-rekisterin ongelmat, jotka saattavat aiheuttaa PC-ongelmia.
- Vaihe 3: Valitse “Korjaa kaikki”Korjata kaikki ongelmat.
Vaihe 6, anna paikallisen käyttäjätilin tiedot. Sinun tarvitsee vain kirjoittaa käyttäjänimi. Salasanan kentän on oltava tyhjä.
Vaihe 7 Kun kaikki on määritetty, se kirjautuu ulos Microsoft-tilistäsi ja luo paikallisen järjestelmänvalvojan tilin.
Käytä rekisterieditoria

- Etsi regedit-järjestys ja suorita se
- Kaksoisnapsauta sitä laajentaaksesi HKEY_LOCAL_MACHINE vasemmasta ruudusta.
- Kaksoisnapsauta laajentaaksesi OHJELMISTON.
- Voit laajentaa direktiivejä kaksoisnapsauttamalla.
- Kaksoisnapsauttamalla voit laajentaa Microsoftia.
- Älä kaksoisnapsauta uudelleen, mutta napsauta hiiren kakkospainikkeella Windowsia.
- Napsauta New, sitten Key.
- Nimeä uusi #1-avain, jonka olet juuri luonut mukautukseksi, ja paina Enter-näppäintä.
- Napsauta Mukauttaminen-kansiossa hiiren kakkospainikkeella Rekisterieditorin oikeassa ruudussa, valitse Uusi ja valitse sitten D-WORD (32-bitti). Uusi kohde nimeltä Uusi arvo #1 ilmestyy rekisterieditorin oikealle ruudulle, nimetään se NoLockScreeniksi ja paina Enter.
- Avaa arvotiedot kaksoisnapsauttamalla NoLockScreen. Muuta Arvon tiedot -kohdassa 0-arvoa 1-arvoon ja napsauta OK.
Ryhmäkäytäntöeditorin käyttäminen
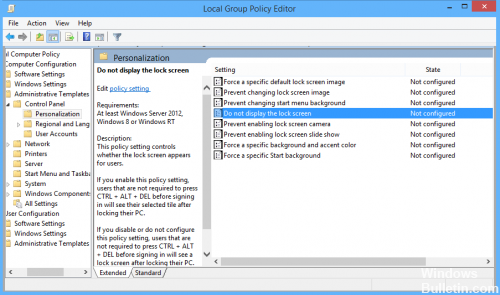
Vaikka Windows 10 -rekisteriin tehdyt muutokset poistavat lukitusnäytön Windows 10 Home- ja Windows 10 Pro -käyttöjärjestelmissä, jälkimmäisillä käyttäjillä on hieman nopeampi vaihtoehtoinen menetelmä.
- Etsi "Gpedit" Windows 10: n hakupalkista ja valitse sopiva tulos.
- Katso Paikallinen ryhmäkäytäntöeditori -ikkunassa valikkorivi vasemmalla ja kaksoisnapsauta Hallintamallit.
- Kaksoisnapsauta Ohjauspaneeli.
- Valitse Mukauttaminen.
- Kaksoisnapsauta Älä näytä lukitusnäyttöä oikeassa ruudussa.
- Valitse vasemmassa yläkulmassa Ota käyttöön, sitten Käytä ja sitten OK.
https://h30434.www3.hp.com/t5/Notebook-Boot-and-Lockup/Disable-WIndows-10-lock-screen/td-p/6234304
Asiantuntijavinkki: Tämä korjaustyökalu tarkistaa arkistot ja korvaa vioittuneet tai puuttuvat tiedostot, jos mikään näistä tavoista ei ole toiminut. Se toimii hyvin useimmissa tapauksissa, joissa ongelma johtuu järjestelmän korruptiosta. Tämä työkalu myös optimoi järjestelmäsi suorituskyvyn maksimoimiseksi. Sen voi ladata Napsauttamalla tätä

CCNA, Web-kehittäjä, PC-vianmääritys
Olen tietokoneen harrastaja ja harrastava IT-ammattilainen. Minulla on vuosien kokemus tietokoneen ohjelmoinnista, laitteiden vianmäärityksestä ja korjaamisesta. Olen erikoistunut Web-kehitys- ja tietokannan suunnitteluun. Minulla on myös CCNA-sertifiointi verkon suunnitteluun ja vianmääritykseen.

