Päivitetty huhtikuu 2024: Älä enää saa virheilmoituksia ja hidasta järjestelmääsi optimointityökalumme avulla. Hanki se nyt osoitteessa linkki
- Lataa ja asenna korjaustyökalu täältä.
- Anna sen skannata tietokoneesi.
- Työkalu tulee silloin Korjaa tietokoneesi.
Microsoft tekee käyttäjille yhä vaikeampaa päättää, haluavatko he tarkistaa Windows-päivitykset ja asentaa ne, edellyttäen, että keskimääräinen käyttäjä ei ole tarpeeksi fiksu tekemään tällaisen päätöksen itsestään.
Windows Update Medic Service on uusi Windows-palvelu, joka on otettu käyttöön Windows 10issa. Tämä palvelu otettiin käyttöön Windows Update -komponenttien suojaamiseksi vaurioilta, jotta tietokone voi vastaanottaa päivityksiä.
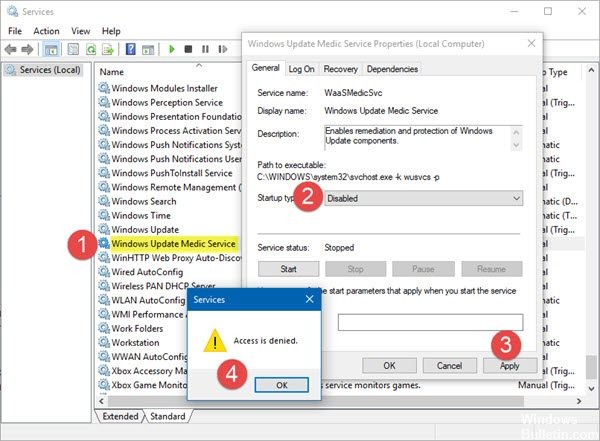
Windows Update Medic -palvelun (WaaaSMedicSVC) avulla voit korjata ja suojata Windows Update -komponentteja. Tämä tarkoittaa, että vaikka poistat Windows Update -palvelun käytöstä, tämä palvelu aktivoi ne uudelleen.
WaasMedic on yksi ohjelmista, jotka yrittävät korjaa Windows Update jos se on vioittunut. Koska se on integroitu osa Windows Update -ohjelmaa, et voi poistaa sitä järjestelmästäsi, mutta se voidaan poistaa käytöstä tai vaihtaa. Voit poistaa useimmat Windows-palvelut käytöstä Palveluiden avulla, vaikka jotkin palvelut käyttävät kieltäytyneen käytön valintaikkunaa pyytämään sinua poistamaan ne käytöstä.
Mitkä ovat WaasMedicin virheiden syyt?
Nämä virheet johtuvat yleensä:
- Tarpeettomat tiedostot. Jos järjestelmätiedostoissa on tarpeettomia tiedostoja, ne voivat häiritä prosessia ja aiheuttaa kaatumisen.
- Virukset tai haittaohjelmat. Jos järjestelmäsi on saanut viruksia tai haittaohjelmia, palvelun tiedostot voivat vaurioitua, mikä voi johtaa kaatumiseen.
WaasMedicin täydellinen poistaminen käytöstä:
Vaikka Microsoft ei todellakaan suosittele tätä, jos päivität Windows säännöllisesti, menetettävää ei ole paljon. Voit poistaa WaasMedic-palvelun käytöstä et voi käyttää yleistä menetelmää ja poistaa sen käytöstä Windows Service Managerissa, koska se näyttää "Pääsy estetty" -valintaikkunan. Voit kuitenkin poistaa sen käytöstä kolmannen osapuolen ohjelmistolla.
Huhtikuun 2024 päivitys:
Voit nyt estää tietokoneongelmat käyttämällä tätä työkalua, kuten suojataksesi tiedostojen katoamiselta ja haittaohjelmilta. Lisäksi se on loistava tapa optimoida tietokoneesi maksimaaliseen suorituskykyyn. Ohjelma korjaa yleiset virheet, joita saattaa ilmetä Windows -järjestelmissä, helposti - et tarvitse tuntikausia vianmääritystä, kun sinulla on täydellinen ratkaisu käden ulottuvilla:
- Vaihe 1: Lataa PC-korjaus- ja optimointityökalu (Windows 10, 8, 7, XP, Vista - Microsoft Gold Certified).
- Vaihe 2: Valitse “Aloita hakuLöytää Windows-rekisterin ongelmat, jotka saattavat aiheuttaa PC-ongelmia.
- Vaihe 3: Valitse “Korjaa kaikki”Korjata kaikki ongelmat.
Poista tai poista REMPL-tehtävä
- Voit käynnistää RUN-valintaikkunan samanaikaisesti painamalla Win + R-näppäimiä ja kirjoittamalla sitten RCH-kenttään taskchd.msc ja painamalla Enter.
- Se avaa Task Scheduler -ohjelman. Napsauta nyt vasemmassa sivupalkissa olevaa Tehtävien ajastin -kirjastoa ja siirry "Microsoft -> Windows -> fill" -kansioon.
- Etsi Shell-tehtävä oikeassa ruudussa.
- Valitse tämä tehtävä ja poista se luettelosta painamalla Poista-painiketta. Vahvista toiminto napsauttamalla Kyllä-painiketta.
Ryhmäkäytäntöjen automaattisten päivitysten poistaminen käytöstä

Vaihe 1 - Etsi ryhmäkäytäntöjä Käynnistä-valikosta ja avaa käytäntöeditori.
Vaihe 2 - Siirry kohtaan Tietokonekokoonpano -> Hallintamallit -> Windows-komponentit -> Windows Update
Vaihe 3 - Kaksoisnapsauta Windows Update Strategies -kansiossa Configure Automatic Updates -strategiaa.
Vaihe 4 - Valitse avautuvan ikkunan vasemmassa yläkulmassa Ei käytössä -valintaruutu.
Vaihe 5 - Sulje ikkuna painamalla OK.
Kiintolevyn puhdistaminen
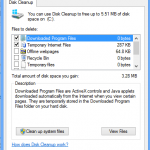
Jos haluat poistaa järjestelmään tallennettuja tarpeettomia tai väliaikaisia tiedostoja, jotka voivat kaatua palveluun, sinun on käytettävä Windowsiin integroitua levyn puhdistusapuohjelmaa. Näin voit skannata asemasi ei-toivotuille tiedostoille ja poistaa ne. Voit puhdistaa levyn seuraavasti:
- Siirry Käynnistä-valikkoon, kirjoita Clean Disk ja avaa se.
- Valitse järjestelmän äänenvoimakkuus.
- Napsauta Puhdista järjestelmätiedostot.
- Muista tarkistaa luettelon Väliaikaiset tiedostot -ruutu.
https://www.reddit.com/r/Windows10/comments/8la7uw/how_to_disable_windows_update_medic_center/
Asiantuntijavinkki: Tämä korjaustyökalu tarkistaa arkistot ja korvaa vioittuneet tai puuttuvat tiedostot, jos mikään näistä tavoista ei ole toiminut. Se toimii hyvin useimmissa tapauksissa, joissa ongelma johtuu järjestelmän korruptiosta. Tämä työkalu myös optimoi järjestelmäsi suorituskyvyn maksimoimiseksi. Sen voi ladata Napsauttamalla tätä

CCNA, Web-kehittäjä, PC-vianmääritys
Olen tietokoneen harrastaja ja harrastava IT-ammattilainen. Minulla on vuosien kokemus tietokoneen ohjelmoinnista, laitteiden vianmäärityksestä ja korjaamisesta. Olen erikoistunut Web-kehitys- ja tietokannan suunnitteluun. Minulla on myös CCNA-sertifiointi verkon suunnitteluun ja vianmääritykseen.

