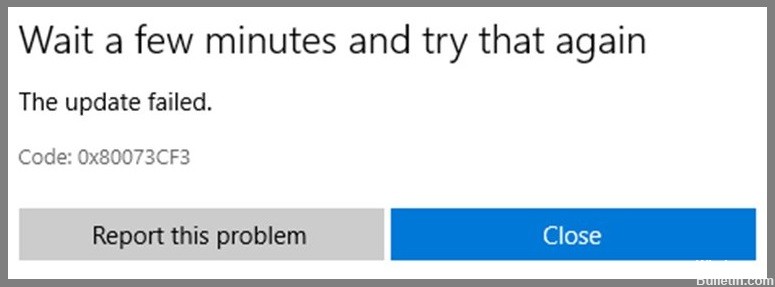
Päivitetty huhtikuu 2024: Älä enää saa virheilmoituksia ja hidasta järjestelmääsi optimointityökalumme avulla. Hanki se nyt osoitteessa linkki
- Lataa ja asenna korjaustyökalu täältä.
- Anna sen skannata tietokoneesi.
- Työkalu tulee silloin Korjaa tietokoneesi.
0x80073CF3 tulee näkyviin, kun järjestelmään kirjautumiseen käytettyyn Microsoft-tiliin liittyy ongelma. Tämä ongelma johtuu virheellisistä tiedoista, jotka on syötetty Microsoft-tilin asetusten salasanan palautusosioon. Voit korjata virheen kirjautumalla ulos järjestelmästä ja kirjautumalla uudelleen sisään oikeilla tunnistetiedoilla. Jos et voi tehdä niin, yritä nollata salasanasi. Jos kohtaat edelleen ongelmia, ota yhteyttä suoraan tukeen.
Kun olet tunnistanut kaikki mahdolliset syyt virhekoodiin 0x80073cf3, katsotaanpa joitain tehokkaita ratkaisuja.
Suorita Windows Storen vianmääritys

Windows Store on loistava tapa selata ja asentaa sovelluksia tietokoneeseen tai kannettavaan tietokoneeseen. Joskus voi kuitenkin olla vaikeaa selvittää, mikä ongelma on. Näissä tapauksissa saatat haluta suorittaa Windows Storen vianmäärityksen aina, kun kohtaat ongelman.
Tämä työkalu auttaa sinua löytämään ongelmia, kuten puuttuvia tiedostoja, vioittuneita tietoja tai vanhentuneita ohjelmistoja. Kun olet tunnistanut ongelman lähteen, voit korjata sen itse tai ottaa yhteyttä Microsoftin tukeen.
Asenna Windows Store uudelleen
Microsoft Store on yksi Windows 10:n suosituimmista sovelluksista. Joskus saatat kuitenkin kohdata ongelmia, kuten virhekoodin 0x80073cf3, kun yrität avata sovellusta. Jos kohtaat tällaisen ongelman, älä panikoi. Sinun tarvitsee vain asentaa Microsoft Store uudelleen. Tässä olemme jakaneet yksityiskohtaisen oppaan sen tekemiseen. Korjaa ongelma noudattamalla alla mainittuja ohjeita.
- Avaa Asetukset-sovellus.
- Vieritä alas ja valitse Microsoft Store -vaihtoehto.
- Valitse Poista-painike.
- Odota, kunnes prosessi on valmis.
Huhtikuun 2024 päivitys:
Voit nyt estää tietokoneongelmat käyttämällä tätä työkalua, kuten suojataksesi tiedostojen katoamiselta ja haittaohjelmilta. Lisäksi se on loistava tapa optimoida tietokoneesi maksimaaliseen suorituskykyyn. Ohjelma korjaa yleiset virheet, joita saattaa ilmetä Windows -järjestelmissä, helposti - et tarvitse tuntikausia vianmääritystä, kun sinulla on täydellinen ratkaisu käden ulottuvilla:
- Vaihe 1: Lataa PC-korjaus- ja optimointityökalu (Windows 10, 8, 7, XP, Vista - Microsoft Gold Certified).
- Vaihe 2: Valitse “Aloita hakuLöytää Windows-rekisterin ongelmat, jotka saattavat aiheuttaa PC-ongelmia.
- Vaihe 3: Valitse “Korjaa kaikki”Korjata kaikki ongelmat.
Päivitä Microsoft Store
Microsoft Store on nyt päivitetty korjaamaan virhekoodi 0x80073CF3. Tämä virhe ilmenee, kun Windows 10:n asennus epäonnistuu joidenkin järjestelmätiedostojen ongelmien vuoksi. Tällaisissa tapauksissa on suositeltavaa käyttää palautusvaihtoehtoa ongelmien korjaamiseen. Jos Korjaus-vaihtoehto ei toimi, voit kokeilla Reset-vaihtoehtoa laitteen asetusten palauttamiseksi. Virhekoodi 0x80073cf3 tulee näkyviin, kun Windows Store -sovellus kaatuu. Voit selvittää kaatumisen syyn tarkistamalla sovelluksen lokitiedoston.
Nollaa Windows Store
Microsoft ilmoitti tänään, että se nollaa Windows Storen välimuistin varmistaakseen, että kaikki sovellukset poistetaan ja käyttäjät eivät enää pääse käsiksi henkilökohtaisiin tietoihinsa. Jos haluat palauttaa sovelluksesi ja tietosi, sinun on ladattava Windows 10:n uusin versio.
- Voit tehdä tämän lataamalla ISO-tiedoston.
- Kun olet ladannut ISO-tiedoston, aseta se USB-muistitikulle ja käynnistä se.
- Noudata sieltä näytön ohjeita.
- Tämän jälkeen menetät kirjautumistietosi ja kaikki tietokoneellesi paikallisesti tallennetut tiedot.
DNS-asetusten muuttaminen
- Voit muokata DNS-asetuksia siirtymällä Windowsin tehtäväpalkin Verkko-kuvakkeeseen.
- Avaa Verkkoyhteyden ominaisuudet -ikkuna ja valitse Muuta sovittimen asetuksia -valintanappi.
- Napsauta hiiren kakkospainikkeella ensisijaista verkkoyhteyttä ja valitse Ominaisuudet.
- Valitse Käytä seuraavaa DNS-palvelimen osoitetta -valintanappi ja kirjoita 8.8.8.8 ensisijaiseksi ja 8.8.8..8 vaihtoehtoiseksi.
- Jos sinulla on ongelmia Internet-yhteyden muodostamisessa, yritä muuttaa DNS-palvelimet 8.8.8.8:aan.
- Voit myös muuttaa DNS-palvelimia manuaalisesti komentoriviltä komennolla ipconfig /flushdns.
Poista tietoturvaohjelmisto väliaikaisesti käytöstä
Jos sinulla on ongelmia Windows 10:n päivittämisessä, poista virustorjuntaohjelmisto väliaikaisesti käytöstä ja käynnistä tietokone uudelleen. Tämä voi auttaa estämään joitain virheitä. Voit ottaa virustorjuntaohjelmiston uudelleen käyttöön, kun päivitysprosessi on valmis.
- Kirjoita komentokehoteikkunaan seuraava komento ja paina Enter:
- netsh advfirewall palomuuri lisää säännön nimi "Windows Update" dirout actionblock protocolTCP localport80.
- Paina Enter kahdesti vahvistaaksesi komennon.
- Käynnistä tietokone uudelleen
- Sulje komentokehote-ikkuna ja käynnistä tietokone uudelleen.
Suorita puhdas käynnistys
Microsoft Windows 10 sisältää Vikasietotila-nimisen ominaisuuden, jonka avulla voit käyttää Windowsia erityisessä kokoonpanossa, jossa se ei lataa joitain osia itsestään. Vikasietotilan avulla voit tunnistaa ja korjata ohjaimien, ohjelmien ja laitteistojen ongelmia.
Ongelmien tunnistamisen lisäksi voit käyttää vikasietotilaa puhtaiden käynnistysten suorittamiseen. Toisin sanoen voit käynnistää tietokoneen uudelleen, kun se on vikasietotilassa, vaikka järjestelmäsi saattaa olla jo valmiina ja toiminnassa normaalisti.
Voit käyttää vikasietotilaa ongelmien, kuten puuttuvien tiedostojen, vioittuneiden ohjelmistojen ja hitaan suorituskyvyn, vianmääritykseen. Voit esimerkiksi käynnistää tietokoneesi vikasietotilassa ja katsoa, jatkuuko ongelma. Jos näin käy, voit yrittää käynnistää uudelleen, mutta tällä kertaa lataamatta mitään muuta kuin käyttöjärjestelmän perustoimintoja.
Voit siirtyä vikasietotilaan seuraavasti:
- Käynnistä tietokoneesi uudelleen.
- Kun tietokone on käynnistynyt uudelleen, paina F8-näppäintä toistuvasti käynnistyksen aikana.
- Valitse kehotettaessa vikasietotila.
Poista ongelmalliset sovellukset ja asenna sitten uudelleen
Jos saat virhekoodeja, kuten 0x80073cf3, kun yrität asentaa peliä, sovellusta tai ohjelmistopäivitystä tietokoneellesi, se voi johtua siitä, että jokin sovelluksistasi aiheuttaa ongelmia. Voit korjata tämän ongelman seuraavasti:
- Valitse loukkaava sovellus ja paina "Poista".
- Kun olet poistanut sovelluksen, käynnistä tietokone uudelleen.
- Avaa Store-sovellus ja valitse "Asenna" ja valitse sitten sovellus, jonka haluat asentaa uudelleen.
- Aloita sovelluksen asennus painamalla ”Kokeile nyt”. Jos asennus epäonnistuu, toista vaihe 4.
- Kun sovellus on asennettu onnistuneesti, avaa Store-sovellus uudelleen ja tarkista, toimiiko sovellus oikein.
- Jos ongelma jatkuu, ota yhteyttä Microsoftin asiakastukeen.
Käynnistä PC ja reititin uudelleen
On monia syitä, miksi saatat haluta käynnistää tietokoneesi uudelleen. Sinulla voi olla ongelmia laitteiston, kuten kiintolevyn, muistikortin, tulostimen tai hiiren, kanssa. Tai se voi johtua siitä, että Windowsissa itsessään on jotain vikaa. Olipa syy mikä tahansa, laitteen uudelleenkäynnistäminen on usein tarpeen ongelmien korjaamiseksi. Jos et tiedä miten se tehdään, toimi näin.
- Jos käytät Windows 7- tai 8-käyttöjärjestelmää, paina vain näppäimistön virtapainiketta. Tämä tuo esiin Sammuta-valikon, jossa näet Käynnistä uudelleen -vaihtoehdon. Tämän valitseminen sammuttaa koneen ja käynnistää sen uudelleen.
- Windows 10 ei kuitenkaan käytä samaa menetelmää kuin Windows 7/8. Voit myös käynnistää reitittimen uudelleen. Useimmissa reitittimissä on fyysinen painike laatikon etuosassa. Paina tätä sammuttaaksesi laitteen ja odota sitten 30 sekuntia ennen kuin painat sitä uudelleen käynnistääksesi sen uudelleen.
Jos mikään näistä ei toimi, yritä sammuttaa laite kokonaan ja kytkeä se sitten toiseen pistorasiaan. Tämä pakottaa laitteen käynnistymään uudelleen.
Synkronoi päivämäärä- ja aika-asetukset
Microsoft Store -sovellukset edellyttävät, että laitteesi aika ja päivämäärä on päivitettävä manuaalisesti silloin tällöin. Jos haluat tehdä sen automaattiseksi, toimi seuraavasti:
- Avaa Windows 10.
- Valitse puhelimesi tai tablettisi.
- Napauta Muuta päivämäärä ja aika.
- Vieritä alas näytön alareunaan ja napauta Synkronoi nyt.
- Suorita prosessi loppuun noudattamalla näytön ohjeita.
Asiantuntijavinkki: Tämä korjaustyökalu tarkistaa arkistot ja korvaa vioittuneet tai puuttuvat tiedostot, jos mikään näistä tavoista ei ole toiminut. Se toimii hyvin useimmissa tapauksissa, joissa ongelma johtuu järjestelmän korruptiosta. Tämä työkalu myös optimoi järjestelmäsi suorituskyvyn maksimoimiseksi. Sen voi ladata Napsauttamalla tätä
Usein kysytyt kysymykset
Kuinka korjata Microsoft Store -virhekoodi 0x80073CF3?
Jos kohtaat ongelmia päivittäessäsi sovelluksia Microsoft Storessa, ne voivat johtua joistakin teknisistä virheistä. Tämä ongelma ilmenee, kun sovelluksen asennuksen aikana ilmenee ongelmia. Näin tapahtuu, kun sovellus ei ole yhteensopiva käyttöjärjestelmän tai laitteen kanssa. Tämän ongelman taustalla voi olla monia syitä. Voit korjata tämän ongelman suorittamalla seuraavat vaiheet.
- Tarkista ensin, toimiiko kauppasovellus oikein vai ei. Jos näin ei ole, poista sovellus ja asenna se uudelleen.
- Tarkista, onko sovellus yhteensopiva tietokoneesi kanssa vai ei. Voit tarkistaa sovelluksen yhteensopivuuden täältä.
- Yritä asentaa sovellus uudelleen.
- Jos yllä oleva menetelmä epäonnistuu, yritä poistaa palomuuriasetusten esto.
- Avaa tässä Salli ohjelmat tästä luetteloruudusta ja lisää Store-sovellus.
- Käynnistä tietokone uudelleen.
Mikä aiheuttaa virhekoodin 0x80073CF3 Microsoft Storessa?
Tämä virhe johtuu virheellisistä tiedoista, jotka on syötetty Microsoft-tilin asetusten salasanan palautusosioon. Voit korjata virheen kirjautumalla ulos järjestelmästä ja kirjautumalla uudelleen sisään oikeilla tunnuksilla. Jos et voi tehdä niin, yritä nollata salasanasi. Virhekoodi 0x80073CF3 tulee näkyviin, kun järjestelmään kirjautumiseen käytettyyn Microsoft-tiliin liittyy ongelma.
Mikä on Windows Store -virhekoodi 0x80073CF3 Windows 10:ssä?
Virhekoodi 0x80073cf3 tulee näkyviin, kun sovelluksia asennetaan Microsoft Storesta. Tämä virhekoodi johtuu useista syistä, kuten verkkoyhteysongelmista, järjestelmäongelmista, haittaohjelmahyökkäyksestä jne. Joissakin tapauksissa se voi jopa viitata ongelmaan itse käyttöjärjestelmässä. Tämän virhekoodin takana ei kuitenkaan ole yhtä merkittävää syytä.


