Päivitetty huhtikuu 2024: Älä enää saa virheilmoituksia ja hidasta järjestelmääsi optimointityökalumme avulla. Hanki se nyt osoitteessa linkki
- Lataa ja asenna korjaustyökalu täältä.
- Anna sen skannata tietokoneesi.
- Työkalu tulee silloin Korjaa tietokoneesi.
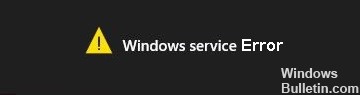
Jos tietokoneessasi näkyy virhesanoma "Yhteyden muodostaminen Windows-palveluun epäonnistui", keskivertokäyttäjä ei voi muodostaa yhteyttä laitteeseen ennen kuin järjestelmänvalvoja ratkaisee ongelman ensin. Seuraa vain näitä yksinkertaisia ohjeita tietokoneellasi, niin ongelma ratkaistaan nopeasti.
Mikä aiheuttaa "Windows-palveluvirheen" Windows 10:ssä?

- Pääsyy tähän "Yhteyden muodostaminen Windows-palveluun epäonnistui" -virheeseen on, että Windows ei voinut käynnistää tai muodostaa yhteyttä Windows-palveluihin, joita tarvitaan järjestelmätoimintojen suorittamiseen.
- Useimmiten tämä virhe ilmenee, kun tietokoneesi kaatuu uudelleenkäynnistyksen jälkeen Windows-päivityksen aikana.
- Useimmissa tapauksissa tämä virhesanoma johtuu tärkeiden rekisteriasetusten katoamisesta, joita tarvitaan Group Policy Client -palvelun alustamiseen.
- "Windows-palveluyhteys epäonnistui" -virhesanoma voi johtua myös Windowsin kirjasinten välimuistipalvelusta, Windowsin tapahtumalokipalvelusta, järjestelmän tapahtumien ilmoituspalvelusta tai muusta palvelusta.
Kuinka korjaan "Windows-palveluvirheen" Windows 10:ssä?
Huhtikuun 2024 päivitys:
Voit nyt estää tietokoneongelmat käyttämällä tätä työkalua, kuten suojataksesi tiedostojen katoamiselta ja haittaohjelmilta. Lisäksi se on loistava tapa optimoida tietokoneesi maksimaaliseen suorituskykyyn. Ohjelma korjaa yleiset virheet, joita saattaa ilmetä Windows -järjestelmissä, helposti - et tarvitse tuntikausia vianmääritystä, kun sinulla on täydellinen ratkaisu käden ulottuvilla:
- Vaihe 1: Lataa PC-korjaus- ja optimointityökalu (Windows 10, 8, 7, XP, Vista - Microsoft Gold Certified).
- Vaihe 2: Valitse “Aloita hakuLöytää Windows-rekisterin ongelmat, jotka saattavat aiheuttaa PC-ongelmia.
- Vaihe 3: Valitse “Korjaa kaikki”Korjata kaikki ongelmat.

Käynnistä järjestelmätiedoston tarkistus
- Paina Windows + X ja valitse Komentokehote (Järjestelmänvalvoja).
- Kirjoita sitten seuraava komentokehotteeseen ja paina Enter:
Sfc / scannow - Odota, että yllä oleva prosessi on valmis, ja käynnistä tietokone uudelleen.
Käynnistä järjestelmä uudelleen
- Paina Windows + R, kirjoita MSConfig ja paina Enter päästäksesi järjestelmän kokoonpanoon.
- Valitse Yleiset-välilehdestä Valikoiva käynnistys ja varmista, että Lataa käynnistyskohteet -vaihtoehto ei ole valittuna.
- Napsauta Palvelut-välilehteä ja valitse Piilota kaikki Microsoft-palvelut -valintaruutu.
- Napsauta sitten "Poista kaikki käytöstä" poistaaksesi kaikki muut palvelut käytöstä.
- Käynnistä tietokone uudelleen ja katso, jatkuuko ongelma.
- Kun vianetsintä on valmis, noudata kaikkia yllä olevia vaiheita käynnistääksesi tietokoneesi uudelleen normaalisti.
Poista käyttäjätilin hallinta käytöstä
- Kirjoita Windows-haussa "Ohjauspaneeli" ja napsauta hakutuloksen yläosaa.
- Valitse sitten Käyttäjätilit -> Käyttäjätilit -> Muuta käyttäjätilien valvontaasetuksia.
- Vedä liukusäädintä alas kohtaan Älä koskaan ilmoita.
- Tallenna muutokset ja käynnistä järjestelmä uudelleen napsauttamalla OK.
Asiantuntijavinkki: Tämä korjaustyökalu tarkistaa arkistot ja korvaa vioittuneet tai puuttuvat tiedostot, jos mikään näistä tavoista ei ole toiminut. Se toimii hyvin useimmissa tapauksissa, joissa ongelma johtuu järjestelmän korruptiosta. Tämä työkalu myös optimoi järjestelmäsi suorituskyvyn maksimoimiseksi. Sen voi ladata Napsauttamalla tätä
Usein kysytyt kysymykset
Kuinka korjaan Windows-palveluvirheen?
Paina Windows-logonäppäintä + R avataksesi Suorita-valintaikkunan. Kirjoita Suorita-valintaikkunaan msconfig ja napsauta OK. Napsauta Palvelut-välilehteä, ota käyttöön Piilota kaikki Microsoft-palvelut -vaihtoehto valitsemalla sen vieressä oleva valintaruutu ja napsauta Poista kaikki käytöstä. Siirry sitten Käynnistys-välilehdelle ja poista kaikki käynnistyspalvelut käytöstä.
Mitä "Ei voi muodostaa yhteyttä Windows-palveluun" -virhesanoma tarkoittaa?
Virheilmoitus Unable to connect to a Windows service tulee yleensä näkyviin, kun käyttöjärjestelmä ei pysty käynnistämään vaadittua järjestelmäpalvelua tai muodostamaan yhteyttä siihen komentojen suorittamiseksi. Se voi olla Group Policy Client -palvelu, järjestelmätapahtumien raportointipalvelu tai muu palvelu.
Kuinka suoritan järjestelmätiedostojen tarkistuksen?
- Paina Windows + X ja valitse Komentokehote (Järjestelmänvalvoja).
- Kirjoita sitten seuraava teksti cmd:hen ja paina Enter:
- Sfc /scannow.
- Odota, että yllä oleva toimenpide on valmis, ja käynnistä sitten tietokone uudelleen.


