Oletko yrittänyt liittää USB-laitteen a VirtualBox (VM) virtuaalikone, mutta sitä ei havaita? Se on itse asiassa hyvin yleinen ongelma, joka vaikutti minuun, kun aloin käyttää VirtualBoxia. Suurin ongelma on, että VirtualBox Plug'n'Play ei toimi oikein ja Windows ei löydä oikeaa ohjainta USB-laitteelle. Ratkaisu on määrittää oikea suodatin VirtualBox-asetuksissa.
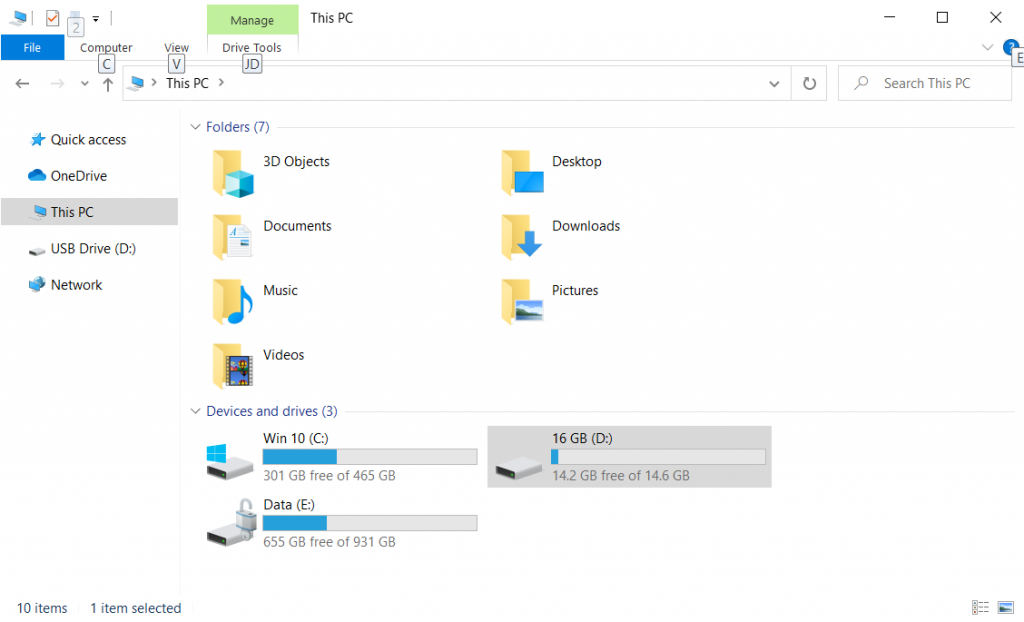
On tärkeää ymmärtää, miten virtuaalikoneiden ja ulkoisen muistin käyttö virtuaalikoneessa tapahtuu. Olemme jo selittäneet, kuinka luoda ensisijaiset ja toissijaiset virtuaaliset kiintolevyt ja määrittää ne virtuaalikoneelle. Jos unohdit nämä artikkelit, suosittelemme, että luet ne verkkosivustollamme.
Tässä artikkelissa näytämme, kuinka voit käyttää USB-muistitikkua virtuaalikoneessasi. Liittämällä 16 Gt: n USB-muistitikku isäntätietokoneemme USB-porttiin osoitamme sinulle kuinka tämä tehdään ja ladataan se virtuaalikoneeseen. USB-tikun nimi on 16, joten aloitetaan.
Asennetaan uusin VirtualBox-versio
Ensinnäkin haluamme varmistaa, että VirtualBoxin uusin versio on asennettu. Voit tehdä tämän poistamalla nykyisen version komennolla
Tyhjennä sudo apt virtuaaliruutu
Huhtikuun 2024 päivitys:
Voit nyt estää tietokoneongelmat käyttämällä tätä työkalua, kuten suojataksesi tiedostojen katoamiselta ja haittaohjelmilta. Lisäksi se on loistava tapa optimoida tietokoneesi maksimaaliseen suorituskykyyn. Ohjelma korjaa yleiset virheet, joita saattaa ilmetä Windows -järjestelmissä, helposti - et tarvitse tuntikausia vianmääritystä, kun sinulla on täydellinen ratkaisu käden ulottuvilla:
- Vaihe 1: Lataa PC-korjaus- ja optimointityökalu (Windows 10, 8, 7, XP, Vista - Microsoft Gold Certified).
- Vaihe 2: Valitse “Aloita hakuLöytää Windows-rekisterin ongelmat, jotka saattavat aiheuttaa PC-ongelmia.
- Vaihe 3: Valitse “Korjaa kaikki”Korjata kaikki ongelmat.
Kun tämä on tehty, lisää vaadittu talletus komennolla:
sudo add-apt-arkisto “deb http://download.virtualbox.org/virtualbox/debian contrib”.
Missä UBUNTU-RELEASE on käyttämäsi Ubuntun versio. Jos et ole varma asennetun Ubuntun versiosta, kirjoita lsb_release -a.
Lataa sitten ja asenna komento komennolla:
wget -q http://download.virtualbox.org/virtualbox/debian/oracle_vbox.asc -O- | sudo apt-key add -
Nyt voimme asentaa uusimman version seuraavilla komennoilla:
päivitä sudo apt-get
sudo apt install virtualbox-5.2 dkms
Kuinka käyttää paikallista USB-sovitinta VirtualBoxissa

Olet ehkä kuullut, että VirtualBox 5.0 on USB-yhteensopiva. Tässä on yksinkertainen opas USB: n käyttämiseen VirtualBoxissa.
- Vaihtoehtona (USB 3.0 -nopeuden hyödyntämiseksi) voit asentaa VirtualBox Extension Packin ilmaiseksi.
- Käynnistä virtuaalikone asennuksen jälkeen (olipa se sitten Windows, Linux tai jokin muu tuettu vieraskäyttöjärjestelmä).
- Liitä tarvittava USB-laite isäntätietokoneen USB-porttiin.
- Siirry nyt kohtaan "Laitteet -> USB" ja napsauta "USB-laite jaettavaksi".
Jos VirtualBox sallii USB-yhteyden, jaettu USB-laite näkyy vieraan käyttöjärjestelmässä. VirtualBox tunnistaa USB-laitteen ja saat täyden pääsyn sen toimintoihin vieraskäyttöjärjestelmästä. Tällä tavalla voit liittää USB-yhteyden etänä VirtualBoxiin.
Muista, että vain yksi kone voi käyttää USB-laitetta kerrallaan.

CCNA, Web-kehittäjä, PC-vianmääritys
Olen tietokoneen harrastaja ja harrastava IT-ammattilainen. Minulla on vuosien kokemus tietokoneen ohjelmoinnista, laitteiden vianmäärityksestä ja korjaamisesta. Olen erikoistunut Web-kehitys- ja tietokannan suunnitteluun. Minulla on myös CCNA-sertifiointi verkon suunnitteluun ja vianmääritykseen.

