Päivitetty huhtikuu 2024: Älä enää saa virheilmoituksia ja hidasta järjestelmääsi optimointityökalumme avulla. Hanki se nyt osoitteessa linkki
- Lataa ja asenna korjaustyökalu täältä.
- Anna sen skannata tietokoneesi.
- Työkalu tulee silloin Korjaa tietokoneesi.
Kuten monien aiempien Windows-versioiden kohdalla, Microsoft on lisännyt paljon animaatioita Windows 10: een, jotta se olisi käyttäjäystävällisempi. Se on hyvä idea ... ellei sinulla ole vanhempaa tietokonetta, varsinkin jos siinä on pyörivä kiintolevy. Näille tietokoneille animaation päättymisen odottaminen tarkoittaa muutamia ärsyttäviä sekunteja, joita sinun ei välttämättä tarvitse olla Windowsissa.
Windows 10: ssä on monia animaatioefektejä, jotka saavat sinut tuntemaan itsesi houkuttelevammaksi ja käyttäjäystävällisemmäksi, kuten häivytystehosteet, kun suurennat / pienennät ikkunaa tai avaat / suljet valikon. Jos huomaat, että nämä animaatiot hidastavat tietokonettasi tai et pidä niistä lainkaan, on kolme tapaa poista visuaaliset animaatiot käytöstä Windows 10: ssä parantaa suorituskykyä
Animaation ottaminen käyttöön tai poistaminen käytöstä pienentäessä tai maksimoimalla Windows 10: ssä Järjestelmäominaisuudet-sovelluksen avulla
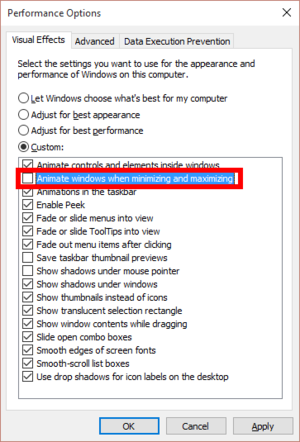
- Paina näppäinyhdistelmää Win + R yhdessä näppäimistöllä. Suorita-valintaikkuna tulee näkyviin.
- Kirjoita seuraavat tiedot Suorita: Advanced System Properties -kenttään
- Paina Enter-näppäintä. Tämä avaa Advanced System Properties -ikkunan suoraan.
- Napsauta Suoritus-osion Asetukset-painiketta. Suorituskyky-asetukset -valintaikkuna avautuu.
- Poista Animoi-ikkuna Pienennä ja Suurenna -vaihtoehdosta. Se on valittu (valittu) oletuksena.
Ota Windowsin animointi käyttöön tai poista se käytöstä pienentäessä ja maksimoimalla Asetukset-sovelluksen avulla

- Avaa Windows + I-pikanäppäimellä Asetukset-sovellus ja napsauta sitten Helppo käyttö.
- Valitse vasemmasta ruudusta näyttöluokka. Vedä oikeassa ruudussa Näytä animaatiot Windowsissa -painiketta vasemmalle poistaaksesi animaatiot kokonaan käytöstä.
Huhtikuun 2024 päivitys:
Voit nyt estää tietokoneongelmat käyttämällä tätä työkalua, kuten suojataksesi tiedostojen katoamiselta ja haittaohjelmilta. Lisäksi se on loistava tapa optimoida tietokoneesi maksimaaliseen suorituskykyyn. Ohjelma korjaa yleiset virheet, joita saattaa ilmetä Windows -järjestelmissä, helposti - et tarvitse tuntikausia vianmääritystä, kun sinulla on täydellinen ratkaisu käden ulottuvilla:
- Vaihe 1: Lataa PC-korjaus- ja optimointityökalu (Windows 10, 8, 7, XP, Vista - Microsoft Gold Certified).
- Vaihe 2: Valitse “Aloita hakuLöytää Windows-rekisterin ongelmat, jotka saattavat aiheuttaa PC-ongelmia.
- Vaihe 3: Valitse “Korjaa kaikki”Korjata kaikki ongelmat.
Ota käyttöön tai poista käytöstä animaatiot pienentäessä ja maksimoimalla rekisterieditorin kautta

Jos haluat säätää animaatioiden kestoa Windows-valikossa, sinun on tehtävä joitain muutoksia Windows-rekisteriin. Prosessi ei ole monimutkainen, eikä sen pitäisi olla ongelma edes vähemmän teknisille ihmisille. Rekisterin varmuuskopiointi on kuitenkin aina suositeltavaa, jos jokin menee pieleen.
- Paina Windows + R -näppäimiä ja kirjoita regedit Suorita-valintaikkunaan avataksesi rekisterin.
Rekisterissä sinun pitäisi mennä alla olevaan sijaintiin:- HKEY_CURRENT_USER \ Ohjauspaneeli \ Desktop
- Etsi oikeanpuoleisesta paneelista “MenuShowDelay” -merkintä. Kaksoisnapsauta sitä avataksesi sen. Tämä on valikkoanimaation merkintä, jonka oletusarvo on 400 (millisekuntia). Voit muuttaa kestoa lyhentämällä tätä arvoa pienemmäksi. 200-arvon pitäisi sopia useimmille käyttäjille, mutta voit pienentää sitä edelleen, jos haluat.
- Kun olet lopettanut muokkaamisen, joudut käynnistämään tietokoneen uudelleen nähdäksesi tehosteet.
Yhteenveto
Voit kumota muutokset ja palauttaa oletusasetukset palaamalla tänne ja palauttamalla pääasetukseksi "Anna Windowsin valita tietokoneelleni paras".
Vanhassa tietokoneessa, jolla on ongelmia grafiikkatehosteiden kanssa, tämä saattaa auttaa nopeuttamaan asioita. Mutta kaikissa Windows Vista -kauden jälkeen rakennetuissa keskikokoisissa tietokoneissa ainoa tapa nopeuttaa asioita on ohittaa jo heikko ja nopea animaatio.
Windows 10: ssä tätä vaihtoehtoa näyttää käyneen myös myös Käynnistä-valikon animaation ohjaamisessa. Tämän vaihtoehdon vaihto ei kuitenkaan enää poista Käynnistä-valikon animaatiota Windows 10: n nykyaikaisissa versioissa. Se ohjaa vain työpöytäikkunoiden animaatioita.
Asiantuntijavinkki: Tämä korjaustyökalu tarkistaa arkistot ja korvaa vioittuneet tai puuttuvat tiedostot, jos mikään näistä tavoista ei ole toiminut. Se toimii hyvin useimmissa tapauksissa, joissa ongelma johtuu järjestelmän korruptiosta. Tämä työkalu myös optimoi järjestelmäsi suorituskyvyn maksimoimiseksi. Sen voi ladata Napsauttamalla tätä

CCNA, Web-kehittäjä, PC-vianmääritys
Olen tietokoneen harrastaja ja harrastava IT-ammattilainen. Minulla on vuosien kokemus tietokoneen ohjelmoinnista, laitteiden vianmäärityksestä ja korjaamisesta. Olen erikoistunut Web-kehitys- ja tietokannan suunnitteluun. Minulla on myös CCNA-sertifiointi verkon suunnitteluun ja vianmääritykseen.

