Päivitetty toukokuun 2024: Älä enää saa virheilmoituksia ja hidasta järjestelmääsi optimointityökalumme avulla. Hanki se nyt osoitteessa linkki
- Lataa ja asenna korjaustyökalu täältä.
- Anna sen skannata tietokoneesi.
- Työkalu tulee silloin Korjaa tietokoneesi.
Kun Windows 10 havaitsee laitteessasi uuden uhan, se lähettää ongelmatiedoston automaattisesti Microsoftille. Tämän avulla yritys voi analysoida uhan ja kehittää uusia virustorjuntamääritelmiä, joita voidaan käyttää sen tunnistamiseen tulevaisuudessa.
Vaikka tämä näytteiden jakaminen auttaa parantamaan Windows-ekosysteemin yleistä turvallisuutta, se voi tehdä sinusta epämukavan. Vaikka Windows kysyy, sisältääkö näyte "todennäköisesti" henkilökohtaisia tietoja, voit ehkä poistaa näytteiden jakamisen kokonaan.
Käytä ryhmäkäytäntöeditoria / rekisterieditoria

- Siirry kohtaan Käynnistä> kirjoita ryhmäkäytäntö> valitse Paikallinen ryhmäkäytäntöeditori
- Siirry kohtaan Tietokoneen asetukset> Hallinnolliset mallit> Windows-komponentit> Windows Defender Antivirus> MAPS
- Poista seuraavat toiminnot käytöstä:
- Liity Microsoft MAPS -ohjelmaan
- Lähetä näytetiedostot, jos lisäanalyysi on tarpeen
- Siirry kohtaan C: \ Ohjelmatiedostot \ Windows Defender Advanced Threat Protection \ SenseSampleUploader.exe> Poista palomuuriprofiilit käytöstä
- Käynnistä tietokoneesi uudelleen.

Windows 10 Home ei tue ryhmäkäytäntöeditoria. Jos käytät tätä käyttöjärjestelmää, käytä tähän tehtävään rekisterieditoria.
- Käynnistä Suorita> kirjoita regedit> paina Enter.
Siirry seuraavaan polkuun:
HKEY_LOCAL_MACHINE \ SOFTWARE \ Policies \ Microsoft \ Windows Defender - Luo uusi avain Windows Defender -avaimen alle> nimeä se Spynetiksi
- luo uusi DWORD SubmitSamplesConsent oikeanpuoleiseen ruutuun> aseta sen arvoksi 2
- luo uusi DWORD SpynetReporting> aseta sen arvoksi 0
Toukokuu 2024 -päivitys:
Voit nyt estää tietokoneongelmat käyttämällä tätä työkalua, kuten suojataksesi tiedostojen katoamiselta ja haittaohjelmilta. Lisäksi se on loistava tapa optimoida tietokoneesi maksimaaliseen suorituskykyyn. Ohjelma korjaa yleiset virheet, joita saattaa ilmetä Windows -järjestelmissä, helposti - et tarvitse tuntikausia vianmääritystä, kun sinulla on täydellinen ratkaisu käden ulottuvilla:
- Vaihe 1: Lataa PC-korjaus- ja optimointityökalu (Windows 10, 8, 7, XP, Vista - Microsoft Gold Certified).
- Vaihe 2: Valitse “Aloita hakuLöytää Windows-rekisterin ongelmat, jotka saattavat aiheuttaa PC-ongelmia.
- Vaihe 3: Valitse “Korjaa kaikki”Korjata kaikki ongelmat.
Asetukset-sovelluksen käyttäminen
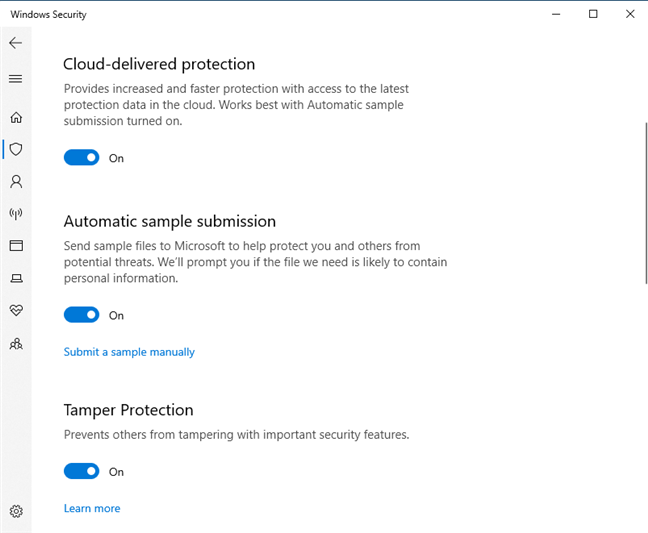
Voit ottaa käyttöön tai poista Windows Defender käytöstä Noudata alla olevia ohjeita Windows 10 -tietokoneiden automaattista mallimallia varten
1) Paina näppäimistön ikkunanäppäintä tai napsauta Windows-logoa vasemmassa alakulmassa. (Napsauta Käynnistä).
2) Näet asetuskuvaketta (se on korostettu punaisella), napsauta sitä.
3) Asetukset-ikkuna avautuu.
4) Napsauta Päivitä ja suojaa, sitten Päivitys ja suojaus -ikkuna avautuu.
5) Vasemmalla puolella näkyy Windows Defender ja napsauta sitten Windows Defender
6) Näet Windows Defenderin asetusikkunassa automaattisen näytteensiirron, se on oletuksena kytketty päälle. Poista se käytöstä napsauttamalla PÄÄLLE ja POIS -painikkeita.
OR
7) Laajenna järjestelmälokero ja napsauta Windows Defender -kuvaketta käynnistääksesi Windows Defender.
8) Napsauta Asetukset oikeassa yläkulmassa.
9) Näet Windows Defenderin asetusikkunassa automaattisen näytteensiirron, se on oletuksena kytketty päälle. Poista se käytöstä napsauttamalla PÄÄLLE ja POIS -painikkeita.
Oletko poistanut käytöstä pilvien toimittaman suojauksen ja automaattisen näytteen lähettämisen?
Toivomme, että tämä opas on auttanut sinua ymmärtämään paremmin näitä Windows 10: ään ja Windows Defender Antivirus -sovellukseen sisältyviä suojauksia. Ennen kuin suljet oppaan, kerro meille, oletko päättänyt poistaa pilvisuojauksen ja näytteiden automaattisen toimituksen käytöstä tai oletko jättänyt ne käyttöön. Kommentoi alla ja keskustele kanssamme.
Yhteenveto
Vaikka poistat sen käytöstä, muut käyttäjät jatkavat näytteiden lähettämistä ja kaiken kaikkiaan, palvelua kehitetään jatkuvasti ja tunnistetaan edelleen uhkia!
Asiantuntijavinkki: Tämä korjaustyökalu tarkistaa arkistot ja korvaa vioittuneet tai puuttuvat tiedostot, jos mikään näistä tavoista ei ole toiminut. Se toimii hyvin useimmissa tapauksissa, joissa ongelma johtuu järjestelmän korruptiosta. Tämä työkalu myös optimoi järjestelmäsi suorituskyvyn maksimoimiseksi. Sen voi ladata Napsauttamalla tätä

CCNA, Web-kehittäjä, PC-vianmääritys
Olen tietokoneen harrastaja ja harrastava IT-ammattilainen. Minulla on vuosien kokemus tietokoneen ohjelmoinnista, laitteiden vianmäärityksestä ja korjaamisesta. Olen erikoistunut Web-kehitys- ja tietokannan suunnitteluun. Minulla on myös CCNA-sertifiointi verkon suunnitteluun ja vianmääritykseen.

