Päivitetty huhtikuu 2024: Älä enää saa virheilmoituksia ja hidasta järjestelmääsi optimointityökalumme avulla. Hanki se nyt osoitteessa linkki
- Lataa ja asenna korjaustyökalu täältä.
- Anna sen skannata tietokoneesi.
- Työkalu tulee silloin Korjaa tietokoneesi.
Kokoukset ovat tärkeä ja välttämätön osa työelämääsi. Kokousten johtamiseen ja niihin osallistumiseen käytetyillä työkaluilla voi kuitenkin olla tärkeä merkitys sekä positiivisten että kielteisten vaikutusten saavuttamisessa. Microsoft Teams on loistava työkalu kokouskokemuksen parantamiseen. Voit käyttää Microsoft-tiimiä näytön jakaminen valmiuksia. Joten tässä on viesti, jossa kuvataan, miten voit ottaa näytön jakamisen käyttöön Microsoftin joukkueiden kokouksissa.
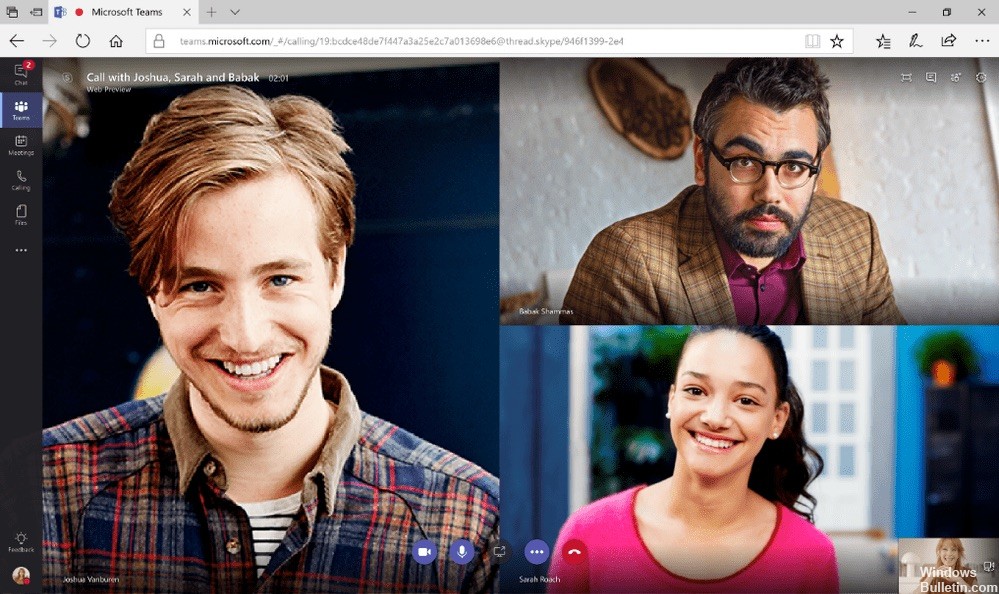
Työpöydän tai ohjelman jakaminen
- Avaa puheluasetukset puhelun tai kokouksen aikana hiirellä ikkunan yli.
- Valitse Jaa työpöytä
- Sinua pyydetään valitsemaan yksi näytöistä / työpöydistä tai ikkunoista / ohjelmista, joita haluat jakaa.
- Napsauta sisältöä, jonka haluat jakaa.
- Kun jaat näytön, koko työpöytäsi on jaettu ja jaettu alue on korostettu punaisella.
- Kun jaat ohjelmaa, vain kyseinen ohjelma jaetaan, ja vain se ohjelma on korostettu punaisella. Jos muutat tämän ikkunan kokoa, myös punainen reunus muuttuu. Kaikki, mikä näkyy jaetun ohjelman yläpuolella - olipa kyse ilmoituksesta tai ylittämästäsi sovelluksesta - näkyy harmaassa laatikossa kaikille puhelun muille osallistujille.
- Jos haluat lopettaa jakamisen, valitse Lopeta jakaminen -kuvake Puheluasetukset-ikkunassa.
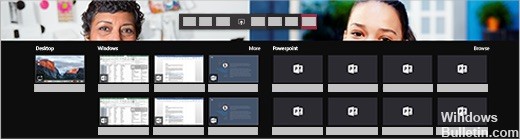
Määritä jaettu työpöytä PowerShellin avulla.
Voit myös käyttää Set-CsTeamsMeetingPolicy-cmdlet-sovellusta työpöydän jakamisen ohjaamiseen. Aseta seuraavat parametrit:
- Kuvaus
- ScreenSharingMode
- AllowParticipantGiveRequestControl
- AllowExternalParticipantGiveRequestControl
- AllowPowerPointSharing
- AllowWhiteboard
- AllowSharedNotes

Apua ja hae jakoistuntoa
Jos haluat siirtää tiettyjä tehtäviä toiselle kokouksen osallistujalle tai sallia niiden muokata tiedostoa, voit antaa heille hallinnan.
Tämän toiminnon avulla järjestelmänvalvoja ja osallistuja voivat valvoa jakamista.
Jatkaaksesi siirry Jaa-työkaluriville ja valitse Anna hallinta.
Valitse sitten sen henkilön nimi, jolle haluat antaa ohjauksen.
Vahvistuksen jälkeen joukkueet lähettävät ilmoituksen tälle henkilölle ja pyytävät häntä lupaa hallita yhdessä. Valittu pääkäyttäjä ja kokousosapuoli voivat sitten valita, muokata ja muokata yksilöllisesti jaetun näytön.
PÄÄTELMÄ
Tämä oli kauan myöhässä. Nyt voit hallita kumppanisi näyttöä etäistuntojen aikana - joten et enää tarvitse Skype for businessia. Hallintaa on kaksi tapaa. Ensimmäinen on pyytää sitä.
Toinen tapa on ottaa hallintoa ennakoivasti. Ikkuna on piilotettu esitysnäytössä. Siirrä hiiri näytön yläreunaan ja se tulee näkyviin. Siellä voit antaa valvonnan yhdelle katsojista. (Näin voit myös poistaa ohjaimet.)
Jos sinulla on kysyttävää tästä artikkelista, käytä alla olevia kommentteja. Kiitos paljon!
Asiantuntijavinkki: Tämä korjaustyökalu tarkistaa arkistot ja korvaa vioittuneet tai puuttuvat tiedostot, jos mikään näistä tavoista ei ole toiminut. Se toimii hyvin useimmissa tapauksissa, joissa ongelma johtuu järjestelmän korruptiosta. Tämä työkalu myös optimoi järjestelmäsi suorituskyvyn maksimoimiseksi. Sen voi ladata Napsauttamalla tätä

CCNA, Web-kehittäjä, PC-vianmääritys
Olen tietokoneen harrastaja ja harrastava IT-ammattilainen. Minulla on vuosien kokemus tietokoneen ohjelmoinnista, laitteiden vianmäärityksestä ja korjaamisesta. Olen erikoistunut Web-kehitys- ja tietokannan suunnitteluun. Minulla on myös CCNA-sertifiointi verkon suunnitteluun ja vianmääritykseen.
