Päivitetty huhtikuu 2024: Älä enää saa virheilmoituksia ja hidasta järjestelmääsi optimointityökalumme avulla. Hanki se nyt osoitteessa linkki
- Lataa ja asenna korjaustyökalu täältä.
- Anna sen skannata tietokoneesi.
- Työkalu tulee silloin Korjaa tietokoneesi.
Mahdollisuus tarkistaa oikeinkirjoitus kirjoittamisen aikana on jo kauan ollut käytettävissä kielellä Microsoft Edge, mutta tehtävät on tehty Hunspellin avoimen lähdekoodin oikeinkirjoituksen tarkistustyökaluilla. Versiosta 83 alkaen selaimen kromiversio siirtyy Windowsin oikeinkirjoituksen tarkistukseen.
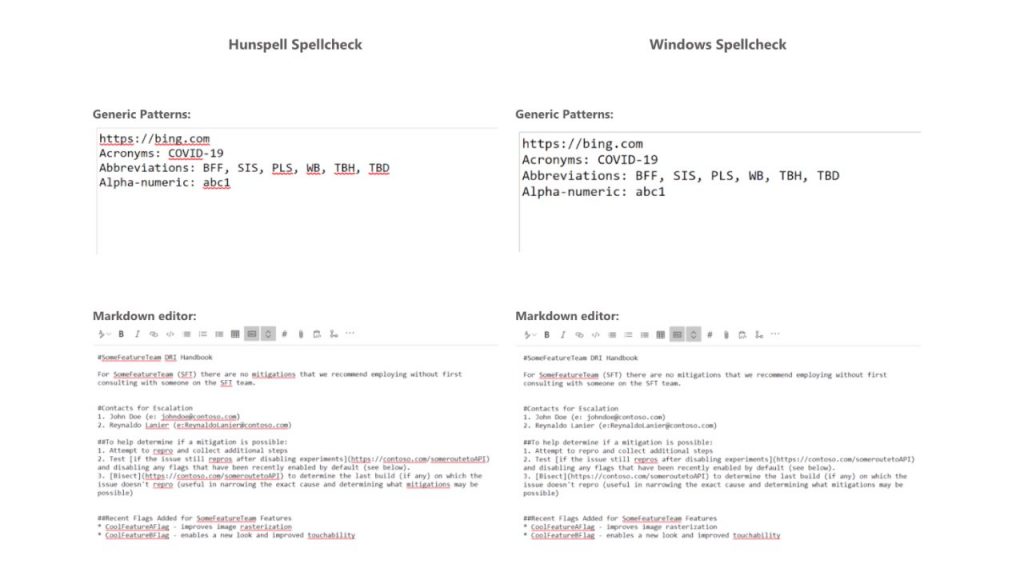
Vaikka aiemmat työkalut ovat vaikuttaneet oikeinkirjoituksen tarkistukseen, Windowsin oikeinkirjoituksen tarkistuksen käyttö tarjoaa lisäetuja, mukaan lukien tuki muille kielille ja murteille, lyhenteet, parempi linkkituki ja yleinen mukautettu sanakirja.
Oikeinkirjoituksen tarkistuksen käyttö Microsoft Edgessä
Useimmille käyttäjille oikeinkirjoituksen tarkistuksen määrittämiseen ei tarvita mitään toimia - se perii haluamasi kieliasetukset automaattisesti Windowsilta. Voit määrittää oikeinkirjoituksen tarkistettavat kielet siirtymällä reunaan: // asetukset / kielet.
Huhtikuun 2024 päivitys:
Voit nyt estää tietokoneongelmat käyttämällä tätä työkalua, kuten suojataksesi tiedostojen katoamiselta ja haittaohjelmilta. Lisäksi se on loistava tapa optimoida tietokoneesi maksimaaliseen suorituskykyyn. Ohjelma korjaa yleiset virheet, joita saattaa ilmetä Windows -järjestelmissä, helposti - et tarvitse tuntikausia vianmääritystä, kun sinulla on täydellinen ratkaisu käden ulottuvilla:
- Vaihe 1: Lataa PC-korjaus- ja optimointityökalu (Windows 10, 8, 7, XP, Vista - Microsoft Gold Certified).
- Vaihe 2: Valitse “Aloita hakuLöytää Windows-rekisterin ongelmat, jotka saattavat aiheuttaa PC-ongelmia.
- Vaihe 3: Valitse “Korjaa kaikki”Korjata kaikki ongelmat.
- Käyttäjät voivat asentaa oikeinkirjoituksen tarkistamiseen muita kieliä Windowsin asetuksissa siirtymällä kohtaan Aika ja kieli -> Kieli ja valitsemalla Lisää ensisijainen kieli.
- Jos käyttäjällä ei ole vaadittua kielipakettia asennettuna (tai jos sitä ei ole saatavilla), Microsoft Edge käyttää aikaisempaa kokemustaan Hunspellistä.
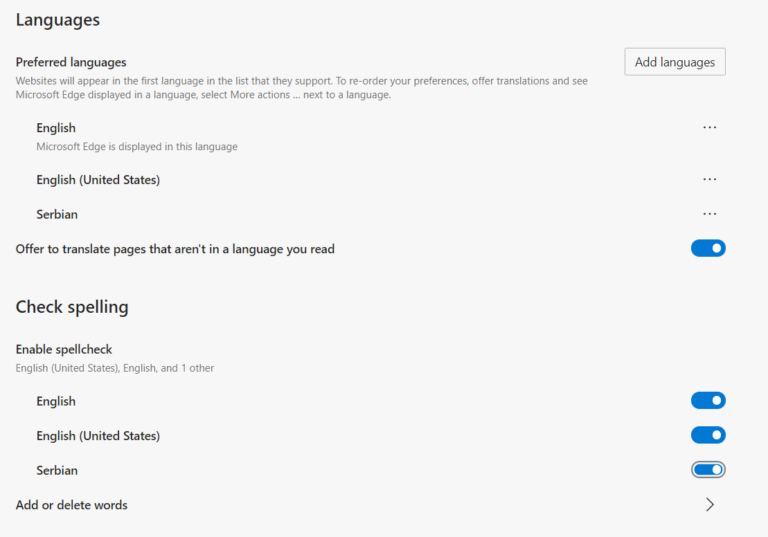
Kuinka Windows Custom Dictionary -sovellusta tuetaan?
- On tärkeää, että puhumme siitä ja selitämme miten se toimii. Microsoft Edge ja Windows Custom Dictionary ovat jaettuja. Jos lisäät sanan Edge-sovelluksella, se lisätään Windows Custom Dictionary -sovellukseen.
- Voit tarkistaa manuaalisesti, että sana sisältyy, avaamalla default.dic-tiedoston, joka sijaitsee osoitteessa% appdata% \ Microsoft \ Spelling.
- Edgen ulkopuolelta lisäämäsi sanat eivät ole näkyvissä, mutta ovat poikkeus oikeinkirjoituksen tarkistusprosessiin. Kaikki Edgelle lisäämäsi sanat voidaan poistaa Edgestä. Sama pätee kaikkiin Chromium-selaimiin.
Jos vietät suurimman osan ajastaan Windows-asiakirjojen muokkaamiseen ja muokkaamiseen, siitä on apua.
Yhteenveto
Tämä ominaisuus on kehitetty yhteistyössä Googlen ja Microsoftin insinöörien kanssa osana Chromium-hanketta, jotta kaikki Chromium-pohjaiset selaimet voivat hyötyä Windowsin oikoluvun integroinnista. Haluamme kiittää Guillaume Jenkinsiä ja Rouslan Solomakhinia (Google) sekä Bruce Longia, Luis Sanchez Padillaa ja Siye Liua (Microsoft) heidän osallistumisestaan tähän artikkeliin.
Uusi oikeinkirjoituksen tarkistus on nyt saatavana Microsoft Edgessä alkaen versiosta 83, joka julkaistiin äskettäin vakaalla kanavalla.
https://blogs.windows.com/msedgedev/2020/05/28/improved-spellcheck-microsoft-edge-83/
Asiantuntijavinkki: Tämä korjaustyökalu tarkistaa arkistot ja korvaa vioittuneet tai puuttuvat tiedostot, jos mikään näistä tavoista ei ole toiminut. Se toimii hyvin useimmissa tapauksissa, joissa ongelma johtuu järjestelmän korruptiosta. Tämä työkalu myös optimoi järjestelmäsi suorituskyvyn maksimoimiseksi. Sen voi ladata Napsauttamalla tätä

CCNA, Web-kehittäjä, PC-vianmääritys
Olen tietokoneen harrastaja ja harrastava IT-ammattilainen. Minulla on vuosien kokemus tietokoneen ohjelmoinnista, laitteiden vianmäärityksestä ja korjaamisesta. Olen erikoistunut Web-kehitys- ja tietokannan suunnitteluun. Minulla on myös CCNA-sertifiointi verkon suunnitteluun ja vianmääritykseen.

