Päivitetty huhtikuu 2024: Älä enää saa virheilmoituksia ja hidasta järjestelmääsi optimointityökalumme avulla. Hanki se nyt osoitteessa linkki
- Lataa ja asenna korjaustyökalu täältä.
- Anna sen skannata tietokoneesi.
- Työkalu tulee silloin Korjaa tietokoneesi.
Windows 10: ssä verkkosovitin on kaikkialla läpäisevä komponentti, jonka avulla voit muodostaa yhteyden verkkoon ja Internetiin langallisen tai langattoman yhteyden avulla. Nykyisen yhteysnopeutesi ymmärtäminen voi olla hyödyllistä monissa tapauksissa.
Esimerkiksi yhteysnopeuden tarkistaminen on hyödyllistä sen selvittämiseksi, toimiiko sovitin teknisten eritelmiensä mukaisesti, ja se voi auttaa sinua diagnosoimaan suorituskykyongelmia. Jos päivität Internet-palveluasi nopeammalle tasolle, Wi-Fi- tai Ethernet-sovittimen enimmäisnopeuden tietäminen varmistaa, pystytkö käyttämään koko kaistanleveyttä.
Jos harkitset verkon päivittämistä 10 Gbps: iin, voit nopeasti selvittää, onko kortti vaihdettava. Tai jos käytät USB-verkkosovitinta, mutta siitä ei ole tietoja, voit käyttää yhteysnopeutta määrittääksesi, käytetäänkö 100 Mbit / s tai 1 Gbps -piirisarjaa.
Tarkista verkkosovittimen nopeus Asetukset-sovelluksella

- Avaa Asetukset-sovellus Windows 10: ssä.
- Jos käytät kiinteää yhteyttä, siirry kohtaan Verkko ja Internet -> Ethernet. Jos verkkosovitin on langaton, siirry kohtaan Verkko ja Internet -> Wi-Fi
- Napsauta Muokkaa adapterin ominaisuuksia -linkkiä.
- Kaksoisnapsauta sovitinta, jonka nopeuden haluat tietää. Seuraava valintaikkuna sisältää tarvittavat tiedot sovittimen nopeudesta.
Huhtikuun 2024 päivitys:
Voit nyt estää tietokoneongelmat käyttämällä tätä työkalua, kuten suojataksesi tiedostojen katoamiselta ja haittaohjelmilta. Lisäksi se on loistava tapa optimoida tietokoneesi maksimaaliseen suorituskykyyn. Ohjelma korjaa yleiset virheet, joita saattaa ilmetä Windows -järjestelmissä, helposti - et tarvitse tuntikausia vianmääritystä, kun sinulla on täydellinen ratkaisu käden ulottuvilla:
- Vaihe 1: Lataa PC-korjaus- ja optimointityökalu (Windows 10, 8, 7, XP, Vista - Microsoft Gold Certified).
- Vaihe 2: Valitse “Aloita hakuLöytää Windows-rekisterin ongelmat, jotka saattavat aiheuttaa PC-ongelmia.
- Vaihe 3: Valitse “Korjaa kaikki”Korjata kaikki ongelmat.
Huomaa, että tässä näytetty nopeus on verkkosovittimen teoreettinen nopeus. Suoratoistosi tiedonsiirtonopeutesi saattaa olla hitaampi. Sovittimen nopeus kertoo kuitenkin, onko Ethernet-yhteytesi esimerkiksi nopea Ethernet (100 Mbit / s) vai Gigabit Ethernet (1 Gbps). Se voi myös antaa sinulle kuvan siitä, kuinka monta samanaikaista MIMO-suoratoistoa Wi-Fi-verkko tukee.
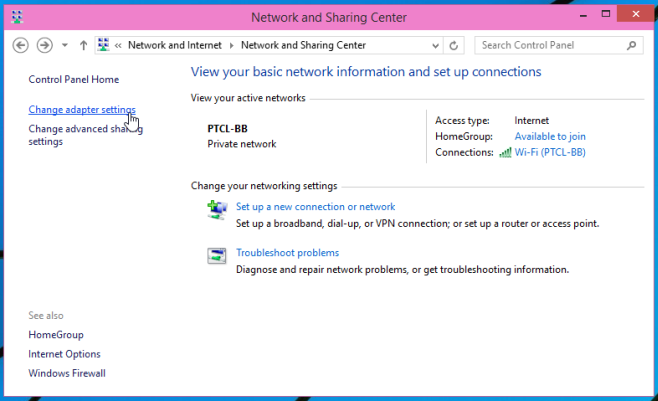
Tarkista verkkosovittimien nopeus Verkko- ja jakamiskeskuksessa.
- Avaa ohjauspaneeli (kuvakekuva) ja napsauta / paina Verkko- ja jakamiskeskus -kuvaketta avataksesi verkko- ja jakamiskeskus.
- Napsauta / paina Yhteydet-linkkiä saadaksesi verkkosovittimen haluttu nopeus.
- Näet valitun verkkosovittimen nykyisen enimmäisnopeuden Mbps (megabitti sekunnissa).
Tarkista langattoman verkkosovittimen nopeus Netsh-komennolla.
- Avaa komentokehote tai PowerShell.
Kirjoita seuraava komento ja paina Enter (katso alla oleva kuvakaappaus)- netsh wlan näyttää rajapinnat
- Näet nyt langattoman verkkosovittimen nykyisen enimmäisvastaanotto- ja lähetysnopeuden Mbps (megabitti sekunnissa).
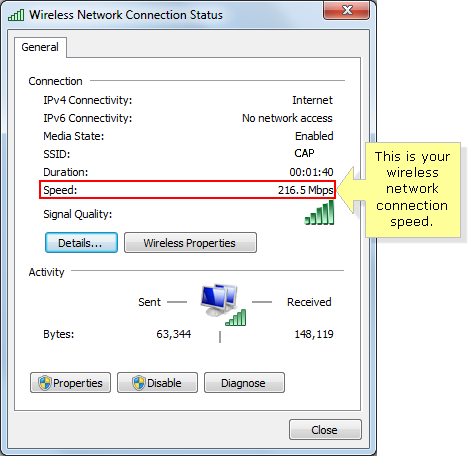
Tarkistetaan komentoriviltä
Voit käyttää wmic NIC -komentoa, jossa "NetEnabled = 'true" saa "nimen" ja "nopeuden" ylläpitääksesi yhteyden nopeutta, ja tämä komento toimii sekä langallisilla että langattomilla yhteyksillä.
Langattomia yhteyksiä varten voit myös käyttää netsh wlan show interface -komentoa näyttääksesi lähetys- ja vastaanottonopeutesi sekä muut langattoman yhteytesi tiedot.
Jos käytät jompaa kumpaa näistä komennoista usein, voit aina tallentaa yhden tai molemmat komentojonotiedostoon Tauko lopussa -komennolla. Tallenna ne sitten sijaintiin, johon pääset nopeasti ja helposti.

Hidas LAN-nopeus
LAN-siirrot voi olla hidas, ja on useita tekijöitä, jotka aiheuttavat tämän. Ensinnäkin järjestelmälaitteisto, josta siirrät tiedostoja, ei välttämättä tue suurempia siirtonopeuksia. Tämä sisältää kaiken kiintolevyn tai SSD: n nopeudesta (koska siitä luetaan tai kirjoitetaan tietoja) verkkokorttisi tukemaan nopeuteen. Lisäksi reititin ja verkkoon kytkemiseen käytettävät kaapelit (Ethernet-kaapelit) vaikuttavat myös siirtonopeuteen. Kaikki tämä on tärkeää myös järjestelmälle, johon lähetät tiedostoja. Jos toinen järjestelmä on hidas, sillä ei ole väliä kuinka nopeasti järjestelmäsi voi lähettää tietoja. Toinen järjestelmä vastaanottaa sen omaan tahtiinsa.
Viimeinkin verkon ruuhkautuminen hidastaa myös siirtoa. On todella paljon tekijöitä, jotka voivat rajoittaa tiedonsiirron nopeutta verkossa, ja niiden optimointi vaatii paljon työtä.
https://dfarq.homeip.net/check-your-network-speed-in-windows-10/
Asiantuntijavinkki: Tämä korjaustyökalu tarkistaa arkistot ja korvaa vioittuneet tai puuttuvat tiedostot, jos mikään näistä tavoista ei ole toiminut. Se toimii hyvin useimmissa tapauksissa, joissa ongelma johtuu järjestelmän korruptiosta. Tämä työkalu myös optimoi järjestelmäsi suorituskyvyn maksimoimiseksi. Sen voi ladata Napsauttamalla tätä

CCNA, Web-kehittäjä, PC-vianmääritys
Olen tietokoneen harrastaja ja harrastava IT-ammattilainen. Minulla on vuosien kokemus tietokoneen ohjelmoinnista, laitteiden vianmäärityksestä ja korjaamisesta. Olen erikoistunut Web-kehitys- ja tietokannan suunnitteluun. Minulla on myös CCNA-sertifiointi verkon suunnitteluun ja vianmääritykseen.

