Päivitetty huhtikuu 2024: Älä enää saa virheilmoituksia ja hidasta järjestelmääsi optimointityökalumme avulla. Hanki se nyt osoitteessa linkki
- Lataa ja asenna korjaustyökalu täältä.
- Anna sen skannata tietokoneesi.
- Työkalu tulee silloin Korjaa tietokoneesi.
Microsoft Excel -laskentataulukossa yhdessä solussa voi olla kaavoja, jotka edellyttävät toisen solun tietoja laskemista varten. Näitä suhteita kutsutaan viitteiksi. Jos solu viittaa itseensä tai toiseen soluun, joka viittaa alkuperäiseen soluun, kaavoja ei voida täydentää, koska ne edellyttävät tulosta, joka riippuu alkuperäisestä solusta. Tätä tapahtumaa kutsutaan pyöreäksi viitteeksi, ja jos sinulla on suuri laskentataulukko tuhansilla kaavoilla, pyöreä viite voi aiheuttaa sen, että koko taulukko lasketaan väärin.
Sinulla on kirjoitti kaavan, mutta se ei toimi. Sen sijaan saat tämän viestin "pyöreästä viitteestä". Miljoonilla ihmisillä on sama ongelma, ja se johtuu siitä, että kaava yrittää laskea itseään, ja olet poistanut toiminnon, jota kutsutaan iteratiiviseksi laskennaksi. Näin se näyttää:
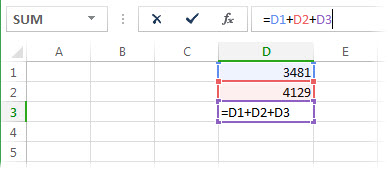
Kaava = D1 + D2 + D3 hajoaa, koska se elää solussa D3 ja se yrittää laskea itsensä. Voit ratkaista ongelman siirtämällä kaavan toiseen soluun. Leikkaa kaava painamalla Ctrl + X, valitse toinen solu ja liitä se painamalla Ctrl + V.
Toinen yleinen virhe on käyttää toimintoa, joka sisältää viittauksen itseensä; esimerkiksi solu F3 = SUMMA (A3: F3).
Pyöreiden viitteiden löytäminen Excelistä
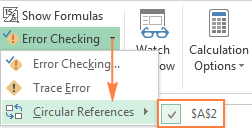
Voit tarkistaa, sisältääkö Excel-työkirjasi pyöreitä viitteitä, seuraavasti:
- Siirry Kaavat-välilehdelle, napsauta Virhetarkistus-kohdan vieressä olevaa nuolta ja osoita Pyöreät viitteet. Tämä näyttää viimeisen antamasi pyöreän viitteen.
- Napsauta solua, joka on lueteltu Pyöreät viitteet -kohdassa, ja Excel vie sinut tarkkaan soluun.
- Kun teet niin, tilarivi ilmoittaa sinulle, että työkirjaasi on löydetty soittoviittauksia, ja näyttää jonkin näistä soluista.
Huhtikuun 2024 päivitys:
Voit nyt estää tietokoneongelmat käyttämällä tätä työkalua, kuten suojataksesi tiedostojen katoamiselta ja haittaohjelmilta. Lisäksi se on loistava tapa optimoida tietokoneesi maksimaaliseen suorituskykyyn. Ohjelma korjaa yleiset virheet, joita saattaa ilmetä Windows -järjestelmissä, helposti - et tarvitse tuntikausia vianmääritystä, kun sinulla on täydellinen ratkaisu käden ulottuvilla:
- Vaihe 1: Lataa PC-korjaus- ja optimointityökalu (Windows 10, 8, 7, XP, Vista - Microsoft Gold Certified).
- Vaihe 2: Valitse “Aloita hakuLöytää Windows-rekisterin ongelmat, jotka saattavat aiheuttaa PC-ongelmia.
- Vaihe 3: Valitse “Korjaa kaikki”Korjata kaikki ongelmat.
Jos muilta taulukoilta löytyy pyöreitä viitteitä, tilarivillä näkyy vain ”Pyöreät viitteet” ilman solun osoitetta.
Huomautus. Tämä toiminto poistetaan käytöstä, jos vaihtoehto "Iteratiivinen laskenta" on aktivoitu. Sinun on kytkettävä se pois päältä, ennen kuin etsit työkirjasta pyöreitä viitteitä.
Pyöreiden viitteiden poistaminen Excelissä
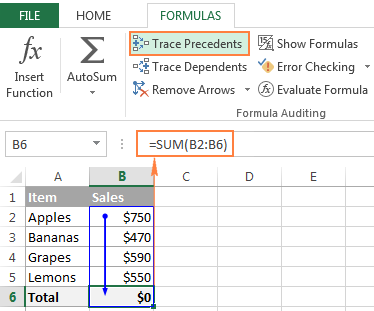
Jos kaava viittaa suoraan omaan soluunsa tai lopulta viittaa omaan soluunsa viittausjoukon kautta muihin soluihin, Excel antaa sinulle pyöreän viittausvaroituksen. Syynä tähän on se, että kaavaa ei voida laskea tavalliseen tapaan, koska se voi vaikuttaa sen omaan arvoon päivitettäessä.
Usein tämä on merkki kirjoitusvirheestä tai loogisesta virheestä, ja haluat selvittää, mikä muodostaa pyöreän viitteen, ja poistaa sen.
- Avaa laskentataulukko
- Käytä Kaavat-valikkoa
- Etsi pyöreä viite
- Ennakkotapausten seuraaminen Excelillä
- Seuraa vertailuketjua
- Löydä muita piirejä tarpeidesi mukaan
- Iteratiivinen laskenta Excelissä
Iteratiivisen laskutoiminnon aktivointi
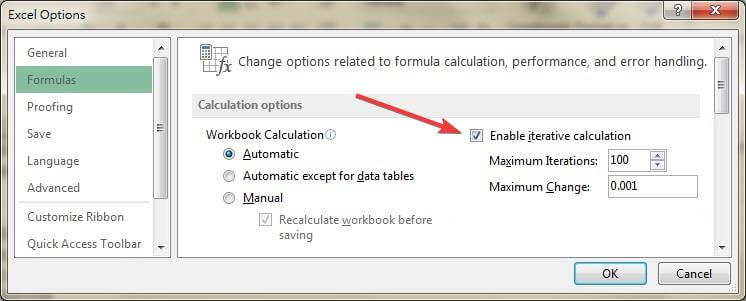
- Avaa Microsoft Excel
- Valitse Tiedosto ja siirry kohtaan Asetukset
- Valitse kaavat
- Valitse Ota iteratiivinen laskenta käyttöön -valintaruutu
Kaavan siirtäminen manuaalisesti toiseen soluun
Jos sinulla on yksinkertainen laskutoimitus, esim. A1 + A2 + A3 = A4, mutta haluat asettaa summakaavaksi A1, A2 tai A3 A4: n sijasta, se laukaisee viitevirheen.
Valitse tällöin yksinkertaisesti kaavalle toinen solu päällekkäin solujen kanssa, jotka jo sisältävät numeerisia arvoja.
Yhteenveto
Jos noudatat alla olevia vaiheita, sinun pitäisi pystyä korjaamaan kaikki pyöreät viittausvirheet ja jatkamaan Microsoft Excelin käyttöä vastaavasti.
Mikä menetelmä toimi parhaiten sinulle? Kerro meille jättämällä meille viesti alla olevaan "Kommentit" -osioon.
Asiantuntijavinkki: Tämä korjaustyökalu tarkistaa arkistot ja korvaa vioittuneet tai puuttuvat tiedostot, jos mikään näistä tavoista ei ole toiminut. Se toimii hyvin useimmissa tapauksissa, joissa ongelma johtuu järjestelmän korruptiosta. Tämä työkalu myös optimoi järjestelmäsi suorituskyvyn maksimoimiseksi. Sen voi ladata Napsauttamalla tätä

CCNA, Web-kehittäjä, PC-vianmääritys
Olen tietokoneen harrastaja ja harrastava IT-ammattilainen. Minulla on vuosien kokemus tietokoneen ohjelmoinnista, laitteiden vianmäärityksestä ja korjaamisesta. Olen erikoistunut Web-kehitys- ja tietokannan suunnitteluun. Minulla on myös CCNA-sertifiointi verkon suunnitteluun ja vianmääritykseen.

