Päivitetty huhtikuu 2024: Älä enää saa virheilmoituksia ja hidasta järjestelmääsi optimointityökalumme avulla. Hanki se nyt osoitteessa linkki
- Lataa ja asenna korjaustyökalu täältä.
- Anna sen skannata tietokoneesi.
- Työkalu tulee silloin Korjaa tietokoneesi.
Adobe Acrobat on sovellusohjelmistoperhe, jonka avulla voit katsella, tulostaa ja hallita kannettavia asiakirjoja tai PDF-tiedostoja. Se on päivitetty Adobe Reader joka tarjoaa entistä parempia ominaisuuksia. Tämän ohjelmiston avulla voit katsella PDF-tiedostoja offline-tilassa ja online-tilassa. Sen avulla voit myös luoda, muokata, hallita ja tulostaa helposti PDF-tiedostoja.
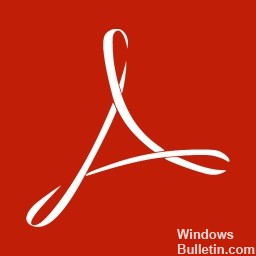
Adobe Acrobat voi kuitenkin käyttäytyä epäsäännöllisesti eri käyttövaiheissa, mikä voi vaikuttaa käytettävyyteen. On useita syitä, miksi Adobe Acrobat ei avaudu. Versiosi saattaa olla vanhentunut tai Adobe ei ole päivittänyt sitä, joten tarkista yrityksen verkkosivustolta päivitykset, jotka voit ladata ja asentaa. Tässä artikkelissa on useita tapoja ratkaista ongelmasi tehokkaasti Adobe Acrobatin avulla.
Kuinka korjata Adobe Acrobat ei avaa ongelmaa:
Adobe Acrobatin asennuksen ja asennuksen uudelleenasennus
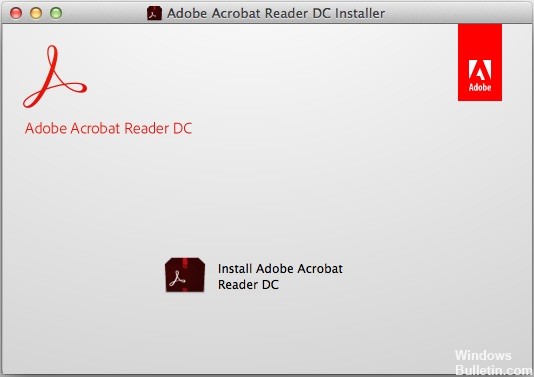
- Sulje Adobe Acrobat, jos se on käynnissä.
- Avaa Suorita-komentokenttä tai paina Windows- ja R-näppäimiä samanaikaisesti.
- Kirjoita Suorita-komentokenttään Ohjauspaneeli ja paina sitten OK.
- Napsauta Ohjauspaneelissa Ohjelmat ja ominaisuudet.
- Valitse asennettujen ohjelmien luettelosta Adobe Acrobat ja napsauta Poista.
- Napsauta vahvistusvalintaikkunassa Kyllä.
- Kun olet poistanut Adobe Acrobat DC: n, käynnistä tietokone uudelleen.
- Siirry Adobe Acrobat Reader -lataussivulle. Tarkista järjestelmän vähimmäisvaatimukset ja varmista, että tietokoneesi täyttää vaatimukset.
- Jos näin on, napsauta Asenna nyt. Odota, kunnes lataus on valmis.
- Jos tiedostojen lataamista koskeva viesti ilmestyy selainikkunan alaosaan, napsauta Suorita.
- Kun asennuksen päättymisen vahvistusviesti tulee näkyviin, napsauta Valmis.
- Kokeile käynnistää Adobe Acrobat uudelleen.
Huhtikuun 2024 päivitys:
Voit nyt estää tietokoneongelmat käyttämällä tätä työkalua, kuten suojataksesi tiedostojen katoamiselta ja haittaohjelmilta. Lisäksi se on loistava tapa optimoida tietokoneesi maksimaaliseen suorituskykyyn. Ohjelma korjaa yleiset virheet, joita saattaa ilmetä Windows -järjestelmissä, helposti - et tarvitse tuntikausia vianmääritystä, kun sinulla on täydellinen ratkaisu käden ulottuvilla:
- Vaihe 1: Lataa PC-korjaus- ja optimointityökalu (Windows 10, 8, 7, XP, Vista - Microsoft Gold Certified).
- Vaihe 2: Valitse “Aloita hakuLöytää Windows-rekisterin ongelmat, jotka saattavat aiheuttaa PC-ongelmia.
- Vaihe 3: Valitse “Korjaa kaikki”Korjata kaikki ongelmat.
Palauta Acrobat Preferences -asetukset
- Käynnistä tietokone uudelleen sulkeaksesi kaikki Acrobat-sovelluksen esiintymät.
- Jos käytät Windows 7: ää tai uudempaa, avaa Resurssienhallinta ja siirry kohtaan C: \ Users \ [käyttäjänimi] \ AppData \ Roaming \ Adobe \ Acrobat \ [version]. Jos käytät Windows XP: tä, avaa Oma tietokone ja siirry kohtaan C: \ Documents and Settings \ [käyttäjänimi] \ Application Data \ Adobe \ Acrobat \ [version].
- Poista kansiossa oleva "Preferences" -kansio.
- Käynnistä sovellus ja tarkista onko ongelma jatkuu.
Korjaa Adobe-asennus
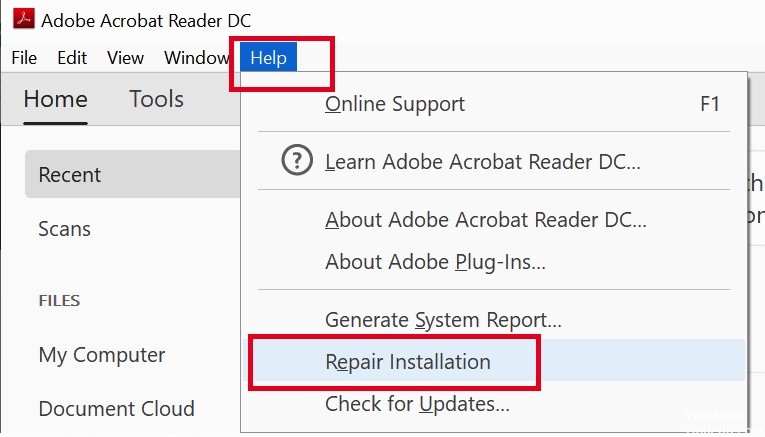
- Sulje Acrobat / Reader ja kaikki avoimet selaimen ikkunat.
- Valitse Käynnistä-painike näytön vasemmasta alakulmasta.
- Siirry ohjauspaneeliin ja paina sitten Enter.
- Valitse Ohjelmat ja ominaisuudet.
- Valitse Acrobat tai Adobe Reader ja sitten Poista / muuta.
- Valitse Asennus-valintaikkunassa Seuraava.
- Valitse Korjaa ja valitse sitten Seuraava.
- Valitse Asenna.
- Kun prosessi on valmis, valitse Valmis.
- Käynnistä tietokone uudelleen ja tarkista, jatkuuko ongelma.
Suorita DISM- ja SFC-skannaus

- Avaa päävalikko painamalla Windows + X.
- Avaa komentokehote järjestelmänvalvojana napsauttamalla komentoriviä (Admin).
- Kun komentorivi avautuu, kirjoita sfc / scannow ja paina sitten Enter.
- Korjausprosessi alkaa nyt. Älä sulje komentokehotetta tai keskeytä korjausprosessia.
- Kirjoita seuraava komento suorittaaksesi nopean terveystarkastuksen ja paina Enter:
DISM / Online / Cleanup-Image / CheckHealth
DISM / Online / Cleanup-Image / ScanHealth
DISM / Online / Cleanup-Image / RestoreHealth - Kun skannaukset on valmis, käynnistä Windows uudelleen.
https://community.adobe.com/t5/acrobat-reader/adobe-won-t-launch/td-p/10112647
Asiantuntijavinkki: Tämä korjaustyökalu tarkistaa arkistot ja korvaa vioittuneet tai puuttuvat tiedostot, jos mikään näistä tavoista ei ole toiminut. Se toimii hyvin useimmissa tapauksissa, joissa ongelma johtuu järjestelmän korruptiosta. Tämä työkalu myös optimoi järjestelmäsi suorituskyvyn maksimoimiseksi. Sen voi ladata Napsauttamalla tätä

CCNA, Web-kehittäjä, PC-vianmääritys
Olen tietokoneen harrastaja ja harrastava IT-ammattilainen. Minulla on vuosien kokemus tietokoneen ohjelmoinnista, laitteiden vianmäärityksestä ja korjaamisesta. Olen erikoistunut Web-kehitys- ja tietokannan suunnitteluun. Minulla on myös CCNA-sertifiointi verkon suunnitteluun ja vianmääritykseen.

