Päivitetty huhtikuu 2024: Älä enää saa virheilmoituksia ja hidasta järjestelmääsi optimointityökalumme avulla. Hanki se nyt osoitteessa linkki
- Lataa ja asenna korjaustyökalu täältä.
- Anna sen skannata tietokoneesi.
- Työkalu tulee silloin Korjaa tietokoneesi.
Jotkut käyttäjät, jotka päivittivät tietokoneensa Windows 7: stä Windows 10: ään, eivät voi kumota sovellusten maksimointia tai palauttaa ohjelmia. Oletusarvon mukaan kaikki ohjelmaikkunat avattiin automaattisesti maksimoidussa tilassa (tai koko näytön tilassa), ja jos käyttäjä yritti palauttaa sammutusohjelman ikkunat napsauttamalla keskimmäistä painiketta (2 päällekkäistä neliötä) otsikkopalkin lopussa, mitään ei tapahtunut . Ohjelmaikkunat juuttuivat maksimoituun tilaan, eikä niitä palautettu pienen ikkunan normaalikokoon.
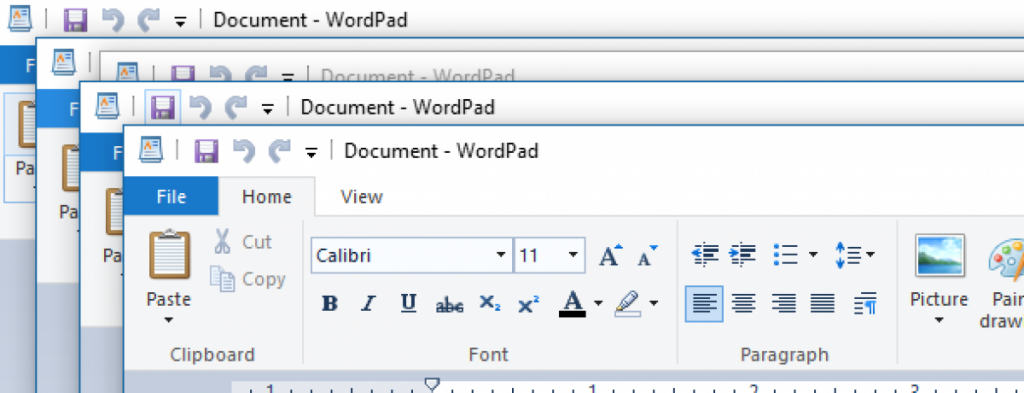
Kun ohjelmaikkuna on maksimoitu, voimme yleensä napsauttaa otsikkorivin oikeassa yläkulmassa olevaa toista painiketta ja kääntää ikkunan alaspäin, jotta voimme siirtää sen mihin tahansa kohtaan tietokoneen näyttöä.
Aluksi käyttäjän mielestä maksimoinnin tai palauttamisen ongelma esiintyi vain Microsoft Office -sovelluksissa, kuten Word, Excel, PowerPoint jne., Mutta myöhemmin tajusi ja ilmoitti ongelman esiintyneen myös File Explorerissa ja muissa Windows 10 -sovelluksissa ja -ohjelmissa.
Tämän ärsyttävän ongelman syyllinen oli Windows 10: n "tablet mode" -ominaisuus, joka aktivoitiin käyttäjän laitteessa automaattisesti tai manuaalisesti päivitysprosessin jälkeen. Kun tablet-tila on aktivoitu Windows 10: ssä, kaikki ohjelmaikkunat avautuvat maksimoidussa tilassa, eikä käyttäjä voi sulkea niitä.
Huhtikuun 2024 päivitys:
Voit nyt estää tietokoneongelmat käyttämällä tätä työkalua, kuten suojataksesi tiedostojen katoamiselta ja haittaohjelmilta. Lisäksi se on loistava tapa optimoida tietokoneesi maksimaaliseen suorituskykyyn. Ohjelma korjaa yleiset virheet, joita saattaa ilmetä Windows -järjestelmissä, helposti - et tarvitse tuntikausia vianmääritystä, kun sinulla on täydellinen ratkaisu käden ulottuvilla:
- Vaihe 1: Lataa PC-korjaus- ja optimointityökalu (Windows 10, 8, 7, XP, Vista - Microsoft Gold Certified).
- Vaihe 2: Valitse “Aloita hakuLöytää Windows-rekisterin ongelmat, jotka saattavat aiheuttaa PC-ongelmia.
- Vaihe 3: Valitse “Korjaa kaikki”Korjata kaikki ongelmat.
Sammuta tablettila
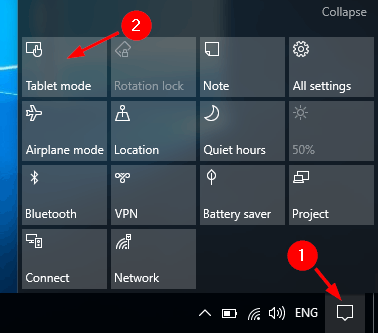
Tietokonetta on mahdollista käyttää tablettitilassa.
Sovellukset aja tablet-tilassa vain koko näytön tilassa, ja UWP-sovelluksilla ei ole otsikkopalkkia, ennen kuin hiiri on näytön yläreunassa.
Tässä tapauksessa voit kytkeä tablet-tilan pois päältä ja varmistaa, että painikkeet toimivat oikein perinteisessä tilassa.
SFC- ja DISM-komentojen käyttö

Voit kokeilla seuraavia vaiheita:
- Avaa järjestelmänvalvojan PDC-ikkuna. Jos et löydä ratkaisua, toimi seuraavasti:
- Avaa tehtävähallinta painamalla CTRL + Shift + ESC.
- Napsauta Tiedosto> Suorita uusi tehtävä.
- Varmista, että olet valinnut Luo tämä tehtävä järjestelmänvalvojan oikeuksilla -valintaruudun.
- Kirjoita CMD
- Kirjoita seuraavat komennot PDC-kehotteeseen:
dism / online / cleanup-image / restorehealth
sfc / scannnow
Käynnistä Desktop Window Manager uudelleen

Syy Pienennä, Maksimoi ja Sulje-painikkeet katoavat todennäköisesti virheestä dwm.exe (Desktop Window Manager), ja tämän prosessin nollaamisen pitäisi ratkaista ongelma.
Mutta ennen kuin annat tarkkoja yksityiskohtia ratkaisusta, puhutaan vähän itse työpöydän ikkunanhallinnasta.
Windows Desktop Window Manager on järjestelmään sisäänrakennettu tiedosto, joka hallitsee visuaalisia tehosteita Windows-käyttöjärjestelmissä.
Esimerkiksi se tekee Käynnistä-valikosta avoimen ja hallitsee myös Windows 7: n Aero-ympäristöä sekä muita käyttöliittymäelementtejä, kuten puuttuvat painikkeet.
Joten virhe tämän prosessin suorittamisessa voi aiheuttaa erilaisia visuaalisia ongelmia, ja Pienennä, Maksimoi ja Sulje -painikkeiden katoaminen on vain yksi niistä.
Nyt kun tiedät, mikä palvelu aiheuttaa ongelman, käynnistä vain se, ja Pienennä, Suurenna ja Sulje -painikkeiden pitäisi näkyä normaalisti.
Näin se toimii:
- Käynnistä tehtävähallinta painamalla Ctrl + Shift + Esc.
- Kun Tehtävienhallinta avautuu, etsi Windowsin työpöydänhallinta, napsauta sitä hiiren kakkospainikkeella ja valitse Valmis tehtävä.
- Prosessi käynnistyy nyt uudelleen ja painikkeiden pitäisi näkyä uudelleen.
https://github.com/desktop/desktop/issues/7750
Asiantuntijavinkki: Tämä korjaustyökalu tarkistaa arkistot ja korvaa vioittuneet tai puuttuvat tiedostot, jos mikään näistä tavoista ei ole toiminut. Se toimii hyvin useimmissa tapauksissa, joissa ongelma johtuu järjestelmän korruptiosta. Tämä työkalu myös optimoi järjestelmäsi suorituskyvyn maksimoimiseksi. Sen voi ladata Napsauttamalla tätä

CCNA, Web-kehittäjä, PC-vianmääritys
Olen tietokoneen harrastaja ja harrastava IT-ammattilainen. Minulla on vuosien kokemus tietokoneen ohjelmoinnista, laitteiden vianmäärityksestä ja korjaamisesta. Olen erikoistunut Web-kehitys- ja tietokannan suunnitteluun. Minulla on myös CCNA-sertifiointi verkon suunnitteluun ja vianmääritykseen.

