Päivitetty huhtikuu 2024: Älä enää saa virheilmoituksia ja hidasta järjestelmääsi optimointityökalumme avulla. Hanki se nyt osoitteessa linkki
- Lataa ja asenna korjaustyökalu täältä.
- Anna sen skannata tietokoneesi.
- Työkalu tulee silloin Korjaa tietokoneesi.
Googlen Chrome on yksi suosituimmista verkkoselaimista virheettömän hakunopeuden ja helppokäyttöisen käyttöliittymän vuoksi. Selain sisältää monia käyttäjien rakastamia ominaisuuksia, jotka parantavat edelleen selaamista. Viime aikoina monet käyttäjät ovat kuitenkin valittaneet, että Jatka käyttöä -toiminto ei toimi kunnolla.
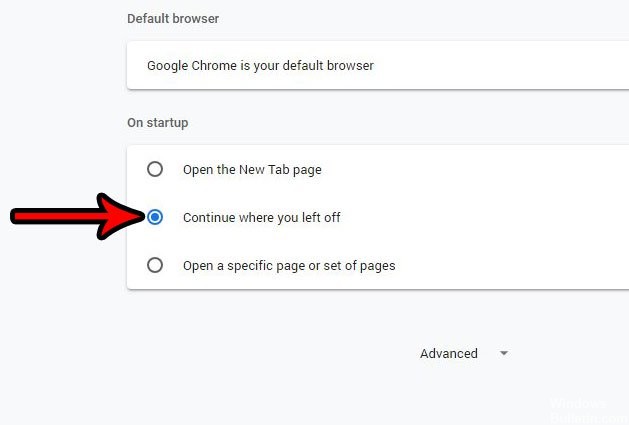
Näyttää siltä, että selain ei aina jatka viimeisillä avoimilla välilehdillä ja pyrkii avaamaan vain yhden välilehden. Tässä artikkelissa keskustellaan joistakin syistä, miksi näin voi tapahtua, ja ehdotamme myös toteutettavissa olevia ratkaisuja ongelman ratkaisemiseksi kokonaan. Seuraa artikkelia huolellisesti ja tarkasti konfliktien välttämiseksi.
Kuinka avata Google Chrome sivuilla, jotka avattiin viimeksi, kun sulit sen.
Tämän artikkelin vaiheet suoritettiin Windowsin työpöytäversiossa Google Chrome. Tarkemmin sanoen käytän Google Chromen versiota 68.0.3440.84.
Vaihe 1: Avaa Google Chrome.
Vaihe 2: Napsauta Mukauta ja hallitse Google Chromea -painiketta ikkunan oikeassa yläkulmassa. Se on kolmen pisteen painike.
Vaihe 3: Valitse Asetukset.
Vaihe 4: Vieritä alas kohtaan Start (Käynnistä), napsauta sitten ympyrää Jatka vasemmalla puolella, josta lopetit.
Huhtikuun 2024 päivitys:
Voit nyt estää tietokoneongelmat käyttämällä tätä työkalua, kuten suojataksesi tiedostojen katoamiselta ja haittaohjelmilta. Lisäksi se on loistava tapa optimoida tietokoneesi maksimaaliseen suorituskykyyn. Ohjelma korjaa yleiset virheet, joita saattaa ilmetä Windows -järjestelmissä, helposti - et tarvitse tuntikausia vianmääritystä, kun sinulla on täydellinen ratkaisu käden ulottuvilla:
- Vaihe 1: Lataa PC-korjaus- ja optimointityökalu (Windows 10, 8, 7, XP, Vista - Microsoft Gold Certified).
- Vaihe 2: Valitse “Aloita hakuLöytää Windows-rekisterin ongelmat, jotka saattavat aiheuttaa PC-ongelmia.
- Vaihe 3: Valitse “Korjaa kaikki”Korjata kaikki ongelmat.
Asenna Chrome uudelleen

Tässä vaiheessa asennamme Chromen uudelleen kokonaan, mutta voit olla varma, että kaikki asetukset ja kokoonpanot säilytetään ja mitään ei poisteta. Tehdä se:
- Avaa Suorita-komentokehote painamalla "Windows" + "R".
- Syötä seuraava osoite ja siirry määritettyyn kansioon painamalla Enter-näppäintä.
C: \ Käyttäjä \ (käyttäjänimesi) \ AppData \ Paikallinen \ Google \ Chrome \ Käyttäjätiedot
- Jos sinulla on vain yksi profiili, sitä kutsutaan "oletus", jos sinulla on useita, niitä kutsutaan "profiili 1", "profiili 2" ja niin edelleen.
- Kopioi profiilit tietokoneesi suojattuun kansioon.
- Avaa komentorivi painamalla "Windows" + "R" ja kirjoita "Ohjauspaneeli".
- Napsauta "Poista ohjelma" ja valitse "Google Chrome".
- Poista se kokonaan noudattamalla näytön ohjeita.
- Lataa ja asenna Google Chrome uudelleen.
- Palaa vaiheessa 2 määrittämääsi kansioon.
- Kopioi ja liitä profiilit vaiheesta 3 kansioon ja valitse komentokehotteesta ”Korvaa kaikki tiedostot”.
- Avaa Chrome ja kaikki käyttäjätiedot ovat turvassa.
- Tarkista, että uudelleenkäyttö toimii oikein.
PÄÄTELMÄ
Joka kerta, kun Chrome-selain käynnistyy, viimeinen vierailtu verkkosivusto ladataan ensin - mukaan lukien kaikki kyseiseen verkkosivustoon liittyvät asetukset. Tämä muistuttaa viimeisen selainistunnon avaamista uudelleen Internet Explorerilla.
Asiantuntijavinkki: Tämä korjaustyökalu tarkistaa arkistot ja korvaa vioittuneet tai puuttuvat tiedostot, jos mikään näistä tavoista ei ole toiminut. Se toimii hyvin useimmissa tapauksissa, joissa ongelma johtuu järjestelmän korruptiosta. Tämä työkalu myös optimoi järjestelmäsi suorituskyvyn maksimoimiseksi. Sen voi ladata Napsauttamalla tätä

CCNA, Web-kehittäjä, PC-vianmääritys
Olen tietokoneen harrastaja ja harrastava IT-ammattilainen. Minulla on vuosien kokemus tietokoneen ohjelmoinnista, laitteiden vianmäärityksestä ja korjaamisesta. Olen erikoistunut Web-kehitys- ja tietokannan suunnitteluun. Minulla on myös CCNA-sertifiointi verkon suunnitteluun ja vianmääritykseen.

