Päivitetty toukokuun 2024: Älä enää saa virheilmoituksia ja hidasta järjestelmääsi optimointityökalumme avulla. Hanki se nyt osoitteessa linkki
- Lataa ja asenna korjaustyökalu täältä.
- Anna sen skannata tietokoneesi.
- Työkalu tulee silloin Korjaa tietokoneesi.
Google Chromen laajennukset tarjoavat lisäominaisuuksia ja paljon mukavuutta käyttäjille. Nämä ovat pieniä ohjelmia, jotka mukauttavat selauskokemuksen tarpeidesi mukaan. Jokaisella käyttäjällä on erilaiset vaatimukset laajennuksille. Mutta joskus laajennukset eivät toimi ja ovat ongelma.
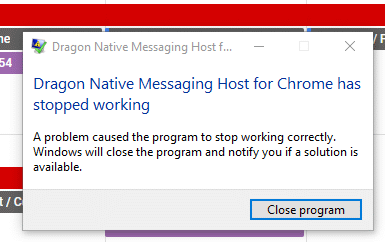
Jos Chromen laajennukset eivät näy tai vaikka et näe tietokoneesi Chrome-laajennuksia Windows 10/8/7 / Vista / XP- tai MacOS X / Sierra / High Sierra -käyttöjärjestelmissä. On 7 mahdollista korjaustoimenpidettä, jos tämä Google Chrome -laajennus ei toimi. Sukelletaan syvemmälle kumpaankin suuntaan.
Tyhjennä välimuisti

1) Siirry Chrome-valikossa kohtaan Asetukset ⇨ Yksityisyys ⇨ Poista navigointitiedot.
2) Tee niistä merkki:
Toukokuu 2024 -päivitys:
Voit nyt estää tietokoneongelmat käyttämällä tätä työkalua, kuten suojataksesi tiedostojen katoamiselta ja haittaohjelmilta. Lisäksi se on loistava tapa optimoida tietokoneesi maksimaaliseen suorituskykyyn. Ohjelma korjaa yleiset virheet, joita saattaa ilmetä Windows -järjestelmissä, helposti - et tarvitse tuntikausia vianmääritystä, kun sinulla on täydellinen ratkaisu käden ulottuvilla:
- Vaihe 1: Lataa PC-korjaus- ja optimointityökalu (Windows 10, 8, 7, XP, Vista - Microsoft Gold Certified).
- Vaihe 2: Valitse “Aloita hakuLöytää Windows-rekisterin ongelmat, jotka saattavat aiheuttaa PC-ongelmia.
- Vaihe 3: Valitse “Korjaa kaikki”Korjata kaikki ongelmat.
* Valitse ”Ajan alusta lähtien”.
* Evästeet ja muut verkkosivustojen ja laajennusten tiedot
* Tiedot isännöitystä sovelluksesta
* Napsauta Poista navigointitiedot.
3) Siirry Chrome-valikossa kohtaanAsetukset'Tietoja ⇨ Varmista, että Chrome on ajan tasalla.
4) Jätä Chrome ja avaa se uudelleen.
Poista laajennukset

Kuten mainitsimme alussa, Chrome sai ensin maineensa kevyenä ja nopeana materiaalina, kuten salama. Jos käytät puhdasta selainta ilman laajennuksia, se on aina. Kromilaajennukset ja kirjanmerkit ovat kuitenkin uskomattoman hyödyllisiä - useimmat käyttäjät käyttävät niitä.
Googlella ei tietenkään ole todellista ohjausta näihin kolmansien osapuolten lisäosiin. Jos huomaat, että Chrome toimii hitaasti, ne ovat usein syyllisiä.
Aloita poistamalla ihmiset, joita et käytä säännöllisesti - he voivat viedä muistia. Jos ongelma ei poistu, yritä deaktivoida kaikki työasemat ja aktivoida ne uudelleen yksitellen.
Päivitä laajennuksesi
Google ei tarjoa helppoa tapaa päivittää asennetut laajennukset. Tämä on tyhmää, varsinkin jos yrität saada laajennuksen uusimman version vaarallisen haavoittuvuuden sulkemiseksi.
Päivitetään Google Chromen ja Windowsin uusimmat versiot

Vanhentunut ohjelmisto voi myös aiheuttaa laajennusten toimintahäiriöitä. Jotkut vaikuttavat käyttäjät ovat pystyneet ratkaisemaan ongelman varmistamalla, että Chrome ja Windows 10 päivitetään uusimpien saatavilla olevien päivitysten avulla.
Chrome ja käyttöjärjestelmä on määritettävä päivittämään automaattisesti. Jotkin kolmannen osapuolen sovellukset saattavat kuitenkin muuttaa tätä oletusasetusta (erityisesti pienitehoiset sovellukset) ja jättää järjestelmän uusimpien versioiden taakse.
Tässä on pikaopas siitä, miten laajennuksesi saadaan toimimaan uudelleen päivittämällä Chrome ja Windows uusimpaan versioon.
- Aloitetaan päivittämällä Google Chrome. Voit tehdä tämän napsauttamalla toimintopainiketta (oikeassa yläkulmassa) ja valitsemalla Ohje> Tietoja Google Chromesta.
- Kun uusi versio on saatavilla, selain päivittyy automaattisesti uusimpaan saatavilla olevaan versioon.
- Jos uusi versio on saatavilla, päivitä näytön ohjeiden mukaan ja sulje sitten Chrome-selain kokonaan.
- Avaa Suorita-valintaikkuna painamalla Windows + R. Kirjoita sitten “ms-settings: windowsupdate” ja paina
- Syötä, kun haluat avata Asetukset-sovelluksen Windows Update -näytön.
https://www.quora.com/What-is-the-solution-for-the-Google-Chrome-extensions-not-working
Asiantuntijavinkki: Tämä korjaustyökalu tarkistaa arkistot ja korvaa vioittuneet tai puuttuvat tiedostot, jos mikään näistä tavoista ei ole toiminut. Se toimii hyvin useimmissa tapauksissa, joissa ongelma johtuu järjestelmän korruptiosta. Tämä työkalu myös optimoi järjestelmäsi suorituskyvyn maksimoimiseksi. Sen voi ladata Napsauttamalla tätä

CCNA, Web-kehittäjä, PC-vianmääritys
Olen tietokoneen harrastaja ja harrastava IT-ammattilainen. Minulla on vuosien kokemus tietokoneen ohjelmoinnista, laitteiden vianmäärityksestä ja korjaamisesta. Olen erikoistunut Web-kehitys- ja tietokannan suunnitteluun. Minulla on myös CCNA-sertifiointi verkon suunnitteluun ja vianmääritykseen.

