Päivitetty huhtikuu 2024: Älä enää saa virheilmoituksia ja hidasta järjestelmääsi optimointityökalumme avulla. Hanki se nyt osoitteessa linkki
- Lataa ja asenna korjaustyökalu täältä.
- Anna sen skannata tietokoneesi.
- Työkalu tulee silloin Korjaa tietokoneesi.
Google Chrome, joka kestää paljon aikaa ladata, on hyvin yleinen ongelma monille käyttäjille.
Chrome sai laiskan kanssasi? Tämä korjaus voi auttaa, eikä se ole sitä mitä luulet.

Nollaa Winsock
1) Napsauta Käynnistä. Kirjoita hakukenttään seuraava teksti
cmd
CMD ”näkyy sitten haussa. Napsauta hiiren kakkospainikkeella kohtaa ”CMD”. Valitse ”Suorita järjestelmänvalvojana”.
2) Anna nyt tämä komento
netsh winsock nollaus
Paina Enter-näppäintä.
Käynnistä tietokone uudelleen.

Virustentorjennusten poistaminen
Vaihe 1: Avaa laajennukset (chrome: // -laajennukset /)
Vaihe 2: Aktivoi "Developer Mode" sivun yläosassa. Tämä on ratkaisevan tärkeää. Sitä kaipasin, kun poistin laajennukset käytöstä.
Vaihe 3: Poista kaikki Symantec-laajennukset tai muut virustorjuntaohjelmat.
Vaihe 4: Menestys!
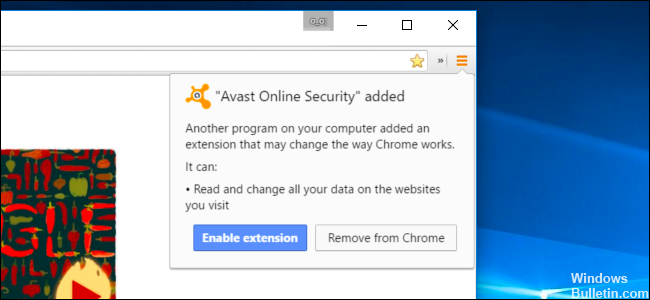
Luo uusi selaimen profiili
Jos ongelma jatkuu, yritä luoda uusi selaimen profiili noudattamalla seuraavia ohjeita:
Huhtikuun 2024 päivitys:
Voit nyt estää tietokoneongelmat käyttämällä tätä työkalua, kuten suojataksesi tiedostojen katoamiselta ja haittaohjelmilta. Lisäksi se on loistava tapa optimoida tietokoneesi maksimaaliseen suorituskykyyn. Ohjelma korjaa yleiset virheet, joita saattaa ilmetä Windows -järjestelmissä, helposti - et tarvitse tuntikausia vianmääritystä, kun sinulla on täydellinen ratkaisu käden ulottuvilla:
- Vaihe 1: Lataa PC-korjaus- ja optimointityökalu (Windows 10, 8, 7, XP, Vista - Microsoft Gold Certified).
- Vaihe 2: Valitse “Aloita hakuLöytää Windows-rekisterin ongelmat, jotka saattavat aiheuttaa PC-ongelmia.
- Vaihe 3: Valitse “Korjaa kaikki”Korjata kaikki ongelmat.
- Lopeta Google Chrome kokonaan.
- Voit avata Windowsin Resurssienhallinnan kirjoittamalla Windows + E -näppäinyhdistelmän.
- Kirjoita avautuvaan Windows Explorer -ikkunaan osoiteriville seuraavat tiedot:
% LOCALAPPDATA% Google Chrome-käyttäjätiedot - Etsi avautuvasta hakemistoikkunasta Default-kansio ja nimeä se uudelleen nimellä Backup default.
- Yritä avata Google Chrome uudelleen. Kun käynnistät selaimen kautta, uusi ”Standard” -kansio luodaan automaattisesti.
Käytä DISM-työkalua

DISM-työkalua voidaan käyttää Windowsin tiedostojen korjaamiseen, mikä voi olla tämän ongelman mahdollinen syy. Tämä ratkaisee myös muut ongelmat, jotka olet löytänyt SFC-analyysin lokitiedostoista. Suorita DISM-työkalu seuraavasti.
Paina Windows + X-painiketta.
Napsauta komentoriviä (admin).
Kopioi seuraavat komennot yksi kerrallaan ja liitä ne komentorivi-ikkunaan:
a. DISM.exe / Online / Cleanup - Kuva / Skannaustila
b. DISM.exe / Online / Puhdistus - Kuva / terveyden palauttaminen
Huomautus: Koska pikanäppäimet eivät toimi komentokehotteessa, aseta ne hiiren oikealla painikkeella.
Toivon, että nämä tiedot ovat olleet hyödyllisiä sinulle ja kerro meille, jos tarvitset lisäapua. Autamme sinua mielellämme.
Onnistuiko vai ei, napsauta kommentteja ja jaa tulokset Chrome-kollegoidesi kanssa! Ja jos olet löytänyt muita tapoja päivittää selaimesi, jaa ne myös.
https://answers.microsoft.com/en-us/windows/forum/windows_10-networking/google-chrome-extremely-slow-and-other-issues-on/53c234e6-36e4-4dff-ae79-e271ddeb61dd
Asiantuntijavinkki: Tämä korjaustyökalu tarkistaa arkistot ja korvaa vioittuneet tai puuttuvat tiedostot, jos mikään näistä tavoista ei ole toiminut. Se toimii hyvin useimmissa tapauksissa, joissa ongelma johtuu järjestelmän korruptiosta. Tämä työkalu myös optimoi järjestelmäsi suorituskyvyn maksimoimiseksi. Sen voi ladata Napsauttamalla tätä

CCNA, Web-kehittäjä, PC-vianmääritys
Olen tietokoneen harrastaja ja harrastava IT-ammattilainen. Minulla on vuosien kokemus tietokoneen ohjelmoinnista, laitteiden vianmäärityksestä ja korjaamisesta. Olen erikoistunut Web-kehitys- ja tietokannan suunnitteluun. Minulla on myös CCNA-sertifiointi verkon suunnitteluun ja vianmääritykseen.

