Päivitetty huhtikuu 2024: Älä enää saa virheilmoituksia ja hidasta järjestelmääsi optimointityökalumme avulla. Hanki se nyt osoitteessa linkki
- Lataa ja asenna korjaustyökalu täältä.
- Anna sen skannata tietokoneesi.
- Työkalu tulee silloin Korjaa tietokoneesi.
Jos olet määrittänyt verkkoaseman muodostamaan yhteyden automaattisesti yhteyden muodostamisen yhteydessä, AutoPlay-palvelu näyttää “Kaikki verkkoasemat ei voida yhdistää, kun muodostat yhteyden ”-ilmoitus, jos Windows ei voi muodostaa yhteyttä jostain syystä.
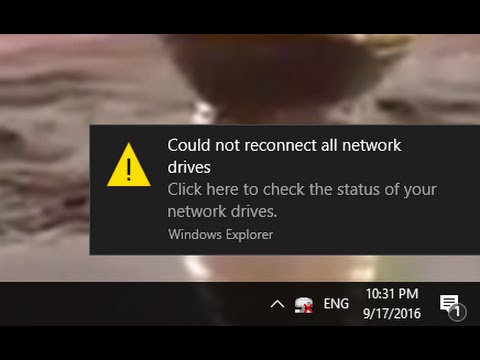
Tässä tapauksessa sinun tarvitsee vain avata liitetty verkkoasema liittää. Tämä tekee ilmoituksesta tarpeetonta tai ärsyttävää, jos se näytetään aina aina, kun kirjaudut sisään.
Tässä opetusohjelmassa opetetaan, kuinka "Kaikkia verkkoasemia ei voi palauttaa kirjautumisen yhteydessä" -ilmoituksen poistaminen käytöstä kaikille Windows 10 -käyttäjille.
Luo käynnistyskohde
Merkintä. Tämä ratkaisu toimii vain laitteella, jolla on pääsy verkkoon, kun se on kytketty. Jos laite ei ole muodostanut verkkoyhteyttä rekisteröinnin aikana, käynnistyskomentosarja ei yhdistä automaattisesti verkkoasemia uudelleen.
Kopioi komentotiedosto (MapDrives.cmd) seuraavaan kansioon:
% ProgramData% \ Microsoft \ Windows \ Käynnistä -valikko \ Ohjelmat \ Automaattinen lataus
Kopioi komentotiedosto (MapDrives.ps1) seuraavaan kansioon:
% SystemDrive% \ Scripts \
Lokitiedosto (StartupLog.txt) luodaan TEMP% -kansioon.
Kirjaudu ulos ja kirjaudu sitten sisään avataksesi liitetyt asemat.
Luo ajoitettu tehtävä
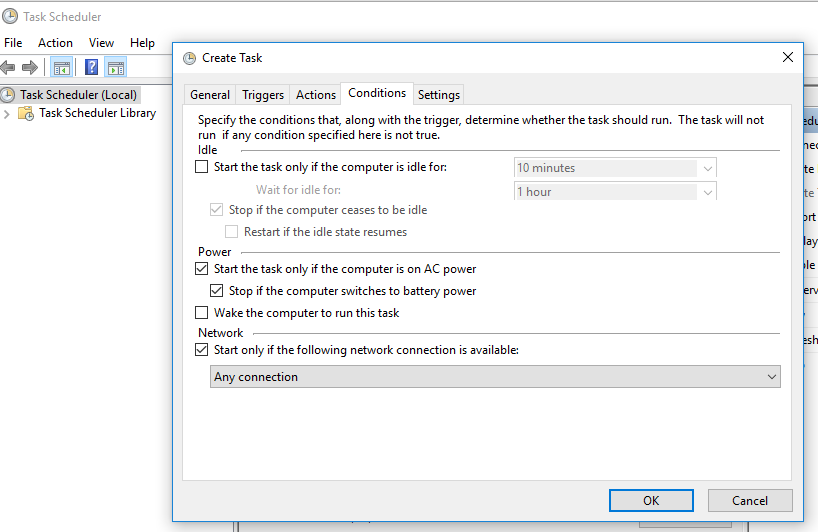
Kopioi MapDrives.ps1-komentotiedosto seuraavaan kansioon:
% SystemDrive% \ Scripts \
- Valitse Tehtäväaikataulussa Toiminto> Luo tehtävä.
- Kirjoita Luo tehtävä -valintaikkunan Yleiset-välilehdelle nimi (esim. Yhdistä verkkoasemat) ja tehtävän kuvaus.
- Valitse "Vaihda käyttäjä tai ryhmä", valitse paikallinen käyttäjä tai ryhmä (esimerkiksi LocalComputer \ Users) ja napsauta "OK".
- Valitse Liipaisimet-välilehdessä Luo ja valitse sitten Aloita tehtävä -kentästä Yhdistä.
- Valitse Toiminnot-välilehdessä Luo ja valitse sitten Suorita ohjelma Toiminto-kenttään.
- Kirjoita Powershell.exe Ohjelma / komentosarja-kenttään.
- Kirjoita Lisää argumentit -kenttään (valinnainen):
Huhtikuun 2024 päivitys:
Voit nyt estää tietokoneongelmat käyttämällä tätä työkalua, kuten suojataksesi tiedostojen katoamiselta ja haittaohjelmilta. Lisäksi se on loistava tapa optimoida tietokoneesi maksimaaliseen suorituskykyyn. Ohjelma korjaa yleiset virheet, joita saattaa ilmetä Windows -järjestelmissä, helposti - et tarvitse tuntikausia vianmääritystä, kun sinulla on täydellinen ratkaisu käden ulottuvilla:
- Vaihe 1: Lataa PC-korjaus- ja optimointityökalu (Windows 10, 8, 7, XP, Vista - Microsoft Gold Certified).
- Vaihe 2: Valitse “Aloita hakuLöytää Windows-rekisterin ongelmat, jotka saattavat aiheuttaa PC-ongelmia.
- Vaihe 3: Valitse “Korjaa kaikki”Korjata kaikki ongelmat.
-tyylinen piilotettu -komento. \ MapDrives.ps1 >>% TEMP% \ StartupLog.txt 2> & 1
- Kirjoita Käynnistä-kenttään (valinnainen) komentotiedoston sijainti (% SystemDrive% \ Scripts).
- Valitse Ehdot-välilehdessä Suorita vain, jos seuraava verkkoyhteys on käytettävissä, valitse Mikä tahansa yhteys ja napsauta sitten OK.
- Kirjaudu ulos ja kirjaudu sitten sisään suorittaaksesi ajoitetun tehtävän.
Odota, kunnes ikkuna muodostaa yhteyden, ennen kuin määrität verkkoajurit.
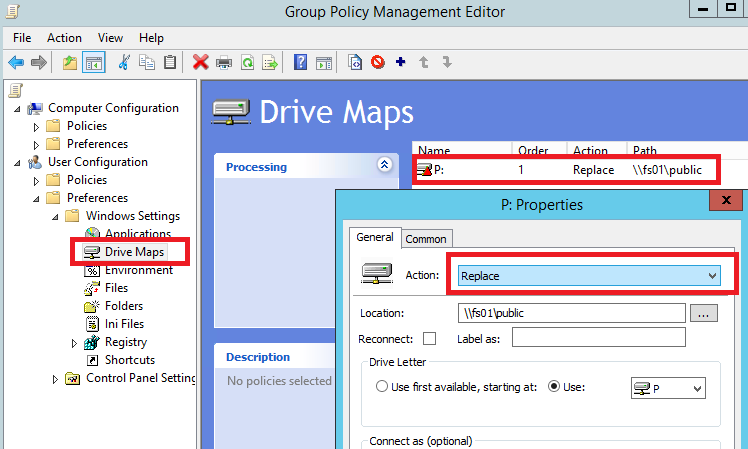
Jos näet viestin "Windows ei voi muodostaa yhteyttä kaikkiin verkkoajureihin", ohjaimia vastaava käytäntö alkaa yleensä käynnistyksen yhteydessä ja päättyy ennen kuin voit muodostaa yhteyden järjestelmään. Tällä hetkellä ei ole periaatteessa aktiivista yhteyttä. Tämä tarkoittaa, että ohjaimia ei voi ladata, ennen kuin olet suorittanut Windows 10 -kirjautumisjakson loppuun. Tässä tapauksessa sinun on määritettävä paikallinen ryhmäkäytäntöobjekti, joka voi saada Windowsin odottamaan kirjautumista ennen kirjautumista. Näin se toimii:
- Paina Win + R-näppäinyhdistelmää näyttääksesi Suorita-ikkunan tietokoneellasi.
- Kirjoita tähän ikkunaan gpedit.msc ja paina Enter. Ryhmäkäytäntöeditori käynnistetään.
- Siirry sieltä seuraavaan polkuun: Tietokoneen kokoonpano -> Hallintamallit -> Järjestelmä -> Yhteys.
- Valitse sitten vain ryhmäkäytäntövalintaruutu "Odota aina verkkoa, kun tietokone käynnistyy ja muodostaa yhteyden".
- Ota nämä uudet asetukset käyttöön ja tallenna omasi.
- Käynnistä lopussa Windows 10 -järjestelmä.
Asenna päivitys KB4469342
Toinen tapa korjata vika on asentaa Windowsin julkaisema korjaustiedosto. Järjestelmässäsi ei välttämättä ole ongelman aiheuttavaa päivitystä. Asenna päivitys seuraavasti:
- Siirry Windows Update Center -hakemistoon.
- Tarkista, onko päivitys KB4469342 ja lataa päivitys järjestelmääsi.
- Lataamisen jälkeen käynnistä päivitys sen asentamiseksi.
- Käynnistä lopuksi järjestelmä uudelleen nähdäksesi, onko ongelma ratkaistu.
Liitä todellinen ulkoinen ohjain
Jos tämä ilmoitus liittyy ohjaimeen, jota ei ole tällä hetkellä yhdistetty tietokoneeseesi, sinun tarvitsee vain palauttaa todellinen yhteys. Esimerkiksi, jos se on ulkoinen kiintolevy, jota tietokone ei tunnista ja todellinen varoitus johtuu tästä ulkoisesta laitteistosta, irrota USB-kaapeli ja liitä se uudelleen. Tämän pitäisi poistaa järjestelmävaroitus sekä verkkoyhteysongelma, josta Windows 10 -järjestelmäsi ilmoitti ensimmäisen kerran.
Asiantuntijavinkki: Tämä korjaustyökalu tarkistaa arkistot ja korvaa vioittuneet tai puuttuvat tiedostot, jos mikään näistä tavoista ei ole toiminut. Se toimii hyvin useimmissa tapauksissa, joissa ongelma johtuu järjestelmän korruptiosta. Tämä työkalu myös optimoi järjestelmäsi suorituskyvyn maksimoimiseksi. Sen voi ladata Napsauttamalla tätä

CCNA, Web-kehittäjä, PC-vianmääritys
Olen tietokoneen harrastaja ja harrastava IT-ammattilainen. Minulla on vuosien kokemus tietokoneen ohjelmoinnista, laitteiden vianmäärityksestä ja korjaamisesta. Olen erikoistunut Web-kehitys- ja tietokannan suunnitteluun. Minulla on myös CCNA-sertifiointi verkon suunnitteluun ja vianmääritykseen.

