Päivitetty huhtikuu 2024: Älä enää saa virheilmoituksia ja hidasta järjestelmääsi optimointityökalumme avulla. Hanki se nyt osoitteessa linkki
- Lataa ja asenna korjaustyökalu täältä.
- Anna sen skannata tietokoneesi.
- Työkalu tulee silloin Korjaa tietokoneesi.
Jotkut Windows-käyttäjät kohtaavat Dae 13001 -virheen joka kerta yrittäessään käytä Pro Tools -sovellusta heidän tietokoneellaan. On vahvistettu, että tämä ongelma esiintyy Windows 7: ssä, Windows 8.1: ssä ja Windows 10: ssä.
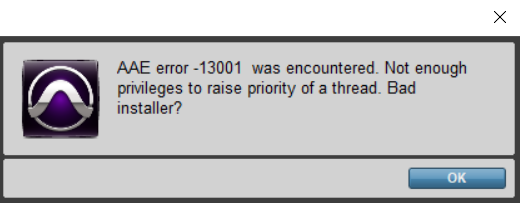
Tutkittuaan tämän ongelman käy ilmi, että ongelman aiheuttaa itse asiassa käyttöoikeusongelma:
- Suoritettavalla päätiedostolla ei välttämättä ole järjestelmänvalvojan oikeuksia käyttää tiettyjä Pro Tools -ohjelmaan vaadittuja riippuvuuksia.
- Asennetut Pro Tools -työkalut eivät toimineet järjestelmänvalvojan oikeuksilla, joten jotkin sovelluksen moduulit asennettiin väärin.
Jos näet virhekoodin DAE 13001, kun avaat Pro Tools -työkalun, on olemassa useita menetelmiä, jotka muut ovat vahvistaneet ongelman ratkaisemiseksi.
Tarkista laajennukset
Dae -virhe 13001 -virheet voivat johtua laajennuskansiossa olevista vanhemmista laajennuksista. Joten älä unohda tarkistaa laajennuksiasi ja varmista, että ne kaikki on päivitetty. Aikaisemmin suosittelemme PluginUpdate-prosessia tämän prosessin yksinkertaistamiseksi. Tuki kuitenkin lopetettiin eikä tuettu tietokanta ole enää aktiivinen. Siksi pääominaisuudet on poistettu, joten uusin versio tarkistetaan yksitellen kunkin kehittäjän verkkosivustolla.
Aloita järjestelmänvalvojan oikeuksilla
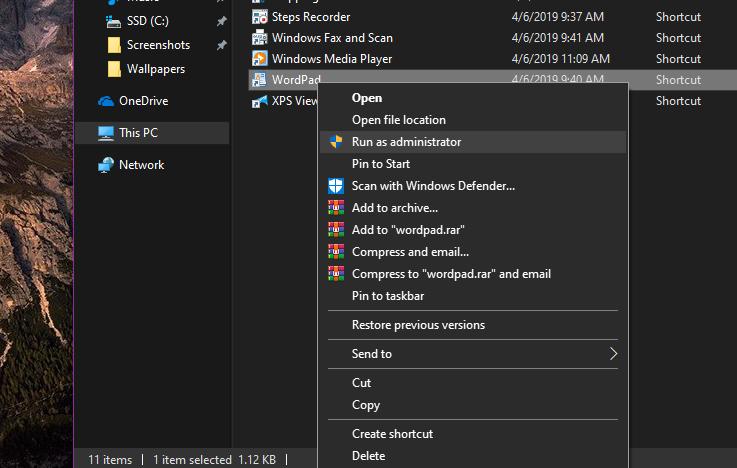
Jos tämä virhe tapahtuu heti kaksoisnapsauttamalla käynnistyspaneelia, huomaa, että käyttöoikeuksissa voi olla ongelma.
Todennäköisesti PRO Toolsilla ei ole järjestelmänvalvojan oikeuksia nähdä kaikki riippuvuutensa. Tämä ongelma rajoittuu enimmäkseen Windows 7: een ja Windows 8.1: een, koska Windows 10 on paljon parempi käyttöoikeuksilla.
Jos luulet tämän skenaarion olevan käyttökelpoinen, sinun on aloitettava vianetsintä varmistamalla, että Pro Tools -asennustiedosto toimii järjestelmänvalvojan oikeuksilla.
Asenna Digidrive uudelleen ja suorita se
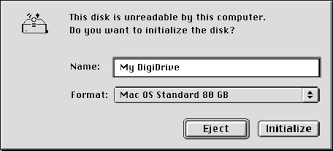
Jos yllä kuvatut menetelmät eivät edelleenkään auta, sinun on asennettava Digidriver uudelleen ja varmistettava, että se toimii. Siirry kohtaan Oma tietokone ja sitten levylle C (C :).
Siirry sitten kohtaan "Ohjelmat". Kun huomaat, että tiedostot ovat piilossa, näytä ne napsauttamalla.
Selaa sitten Digidesign-kansioon ja sitten Drivers-kansioon. Koko polun pitäisi näyttää tältä: "Tämä tietokone> C:> Ohjelmat> Digidesign> Ohjaimet.
Huhtikuun 2024 päivitys:
Voit nyt estää tietokoneongelmat käyttämällä tätä työkalua, kuten suojataksesi tiedostojen katoamiselta ja haittaohjelmilta. Lisäksi se on loistava tapa optimoida tietokoneesi maksimaaliseen suorituskykyyn. Ohjelma korjaa yleiset virheet, joita saattaa ilmetä Windows -järjestelmissä, helposti - et tarvitse tuntikausia vianmääritystä, kun sinulla on täydellinen ratkaisu käden ulottuvilla:
- Vaihe 1: Lataa PC-korjaus- ja optimointityökalu (Windows 10, 8, 7, XP, Vista - Microsoft Gold Certified).
- Vaihe 2: Valitse “Aloita hakuLöytää Windows-rekisterin ongelmat, jotka saattavat aiheuttaa PC-ongelmia.
- Vaihe 3: Valitse “Korjaa kaikki”Korjata kaikki ongelmat.
Kun olet oikeassa paikassa, etsi Digidriver-logo (valkoinen d pienillä kirjaimilla sinisellä soikealla pohjalla) ja kaksoisnapsauta sitä.
Napsauta "Asenna". Napsauta "Asenna ikuisesti", jos näkyviin tulee lisää kenttiä. Tämä vaihe varmistaa, että tietokoneesi pystyy havaitsemaan ja suorittamaan laiteohjaimet, joita tarvitaan tietokoneeseen kytketyn laitteiston löytämiseen ja käyttämiseen.
Skannaa laiteohjaimet manuaalisesti

Digidriver ei välttämättä päivitä laitteidesi laiteohjaimia, tai Pro Tools ei vieläkään löydä laitteiston käyttöliittymää. Tässä tapauksessa sinun on asennettava ohjaimet itse.
- Siirry Laitehallintaan. Voit tehdä tämän napsauttamalla hiiren kakkospainikkeella Windows-lokia ja valitsemalla Laitehallinta. Napsauta tässä plusmerkkiä (+) Ääni- ja video-ohjaimet ja pelit -kohdan vieressä nähdäksesi tämän luokan sisällön.
- "Mbox 2":lle sinun pitäisi nähdä Digidesign Mbox 2 -ääniohjain ja Digidesign Mbox 2 Midi -ohjain. Jos jossakin niistä näkyy keltainen "!" tai "?" Napsauta niitä hiiren oikealla painikkeella niiden vieressä ja valitse "Päivitä ohjain".
- Kun sinua kehotetaan siirtymään Windows Update Centeriin automaattista ohjaimen hakua ja lataamista varten, valitse Ei, ei nyt. Napsauta sitten Seuraava. Valitse seuraavassa avautuvassa ikkunassa "Asenna luettelosta tai tietystä paikasta" ja napsauta "Seuraava".
- Valitse seuraavassa ikkunassa ”Älä etsi”. Valitsen asennettavan ohjaimen ja napsautan Seuraava.
- Näyttöön tulee luettelo ohjaimista. Valitse sopiva ohjain ja napsauta Seuraava.
- Näkyviin tulee ikkuna, jossa on kuvaus asennettavasta ohjaimesta ja käytössä olevista laitteista. Napsauta Jatka silti.
- Napsauta lopuksi seuraavassa ikkunassa ”Finish”.
Asiantuntijavinkki: Tämä korjaustyökalu tarkistaa arkistot ja korvaa vioittuneet tai puuttuvat tiedostot, jos mikään näistä tavoista ei ole toiminut. Se toimii hyvin useimmissa tapauksissa, joissa ongelma johtuu järjestelmän korruptiosta. Tämä työkalu myös optimoi järjestelmäsi suorituskyvyn maksimoimiseksi. Sen voi ladata Napsauttamalla tätä

CCNA, Web-kehittäjä, PC-vianmääritys
Olen tietokoneen harrastaja ja harrastava IT-ammattilainen. Minulla on vuosien kokemus tietokoneen ohjelmoinnista, laitteiden vianmäärityksestä ja korjaamisesta. Olen erikoistunut Web-kehitys- ja tietokannan suunnitteluun. Minulla on myös CCNA-sertifiointi verkon suunnitteluun ja vianmääritykseen.

