Päivitetty huhtikuu 2024: Älä enää saa virheilmoituksia ja hidasta järjestelmääsi optimointityökalumme avulla. Hanki se nyt osoitteessa linkki
- Lataa ja asenna korjaustyökalu täältä.
- Anna sen skannata tietokoneesi.
- Työkalu tulee silloin Korjaa tietokoneesi.
Destiny 2 on Bungien suunnittelema ilmainen ensimmäisen persoonan ampuja, joka julkaistaan PlayStation 4: lle, Xbox Onelle ja PC: lle. Tutki aurinkokuntaa ja sen salaisuuksia omalla vartijalla, jonka olet perustanut ja jolle sinulla on ainutlaatuisia aseita ja varusteita. Pelissä on elokuvallinen tarina yhteistyötehtävillä ja erilaisilla moninpeli-PvP-tiloilla.

Kohtalon 2 LETTUCE virhekoodi on vika, jonka monet pelaajat joskus kohtaavat. Bungien kehittäjien mukaan tämä virhe ja vastaavat virheet johtuvat keskeytyksistä asiakkaan ja isännän välillä, mikä saattaa liittyä Internet-palveluntarjoajan ongelmiin, pakettien katoamiseen, Wi-Fi-ongelmiin tai heikkoon suorituskykyyn. muut komplikaatiot.
Onneksi tälle virheelle on olemassa ratkaisuja ja kiertotapoja. Kokeile kaikkia alla lueteltuja ratkaisuja ja toivon, että pystyt korjaamaan virhekoodin.
Vaihda kiinteään Internet-yhteyteen

Jos käytät silti Wi-Fi-yhteyttä tai kannettavaa tukiasemaa yhteyden muodostamiseen peliin, on aika vaihtaa langalliseen lähiverkkoon tai Internet-yhteyteen. Wi-Fi tai tukiasema voi olla epävakaa ja nopeus voi vaihdella, mikä voi aiheuttaa pakettien katoamisen tai sammutuksen, mikä johtaa virheeseen. Suuri määrä käyttäjiä on korjannut tämän virheen yksinkertaisesti siirtymällä langalliseen yhteyteen.
Pysäytä myös kaistanleveyttä vaativat tehtävät taustalla tai samalla yhteydellä, mikä saattaa vähentää yhteyssi nopeutta Destiny 2: een. Näihin tehtäviin voi kuulua tiedostojen lataaminen, siirtäminen, videoiden suoratoisto ja muita asioita. Tämä voi vähentää pelin vastaanottaman kaistanleveyden määrää. Ihannetapauksessa sulje kaikki ohjelmat ennen pelin aloittamista, mukaan lukien kaikki muut pelit, jotka suoritetaan samalla tilillä.
Tarkista asia Internet-palveluntarjoajalta
Harvinaisissa tapauksissa Internet-palvelu alueellasi saattaa olla pois käytöstä tai sillä voi olla ongelmia. Tarkista, onko sinulla Internet-yhteys. Vaikka Internet on yhteydessä, ilmoita ongelmasta Internet-palveluntarjoajallesi ja pyydä heitä suorittamaan verkon tarkistus ongelmien ratkaisemiseksi.
Poista GameFirst
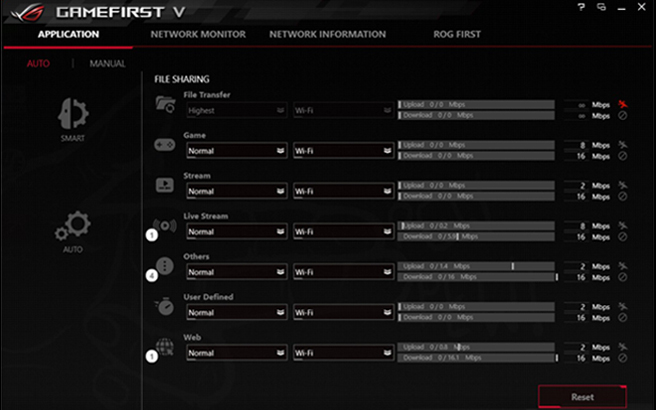
Jos käytät ASUS-tietokonetta tai emolevyä, saatat olla huolissasi asetetusta Destiny 2 -virhekoodista johtuen pelin ja GameFirstin välisestä ohjelmistoristiriidasta. GameFirst on palvelu, jonka avulla PC-käyttäjät voivat tarjota erilaisia ilmaisia pelejä. Se on kuitenkin este järjestelmän ja pelipalvelimen välillä.
Voit korjata Salat-virhekoodin poistamalla GameFirstin.
Vaihe 1: Avaa käynnistysikkuna napsauttamalla Win + R, kirjoittamalla appwiz.cpl ja napsauttamalla OK.
Vaihe 2: Etsi GameFirst luettelosta, napsauta sitä hiiren kakkospainikkeella ja valitse Poista.
Huhtikuun 2024 päivitys:
Voit nyt estää tietokoneongelmat käyttämällä tätä työkalua, kuten suojataksesi tiedostojen katoamiselta ja haittaohjelmilta. Lisäksi se on loistava tapa optimoida tietokoneesi maksimaaliseen suorituskykyyn. Ohjelma korjaa yleiset virheet, joita saattaa ilmetä Windows -järjestelmissä, helposti - et tarvitse tuntikausia vianmääritystä, kun sinulla on täydellinen ratkaisu käden ulottuvilla:
- Vaihe 1: Lataa PC-korjaus- ja optimointityökalu (Windows 10, 8, 7, XP, Vista - Microsoft Gold Certified).
- Vaihe 2: Valitse “Aloita hakuLöytää Windows-rekisterin ongelmat, jotka saattavat aiheuttaa PC-ongelmia.
- Vaihe 3: Valitse “Korjaa kaikki”Korjata kaikki ongelmat.
Pakotettu Steam-uudelleenkäynnistys PC-käyttäjille

Jotkut PC-käyttäjät ratkaisivat ongelman myös käynnistämällä Steam uudelleen voimakkaasti. Pakota Steam käynnistymään uudelleen avaamalla Tehtävienhallinta> valitsemalla Steam> napsauttamalla Valmis tehtävä. Käynnistä Steam uudelleen ja yritä pelata Destiny 2.
Onko sinulla Destiny 2 -salaatin virhekoodi? Kokeile vain näitä ratkaisuja tilanteen mukaan ja pääset helposti eroon virheestä. Toivomme, että tämä artikkeli on hyödyllinen sinulle.
Käytämme korjausta Technicolor- ja Thomson-reitittimiin.

Jos käytät Thomson- tai Technicolor-reititintä, kärsit valitettavasti virheestä, joka on tapahtunut Destiny 2 palvelimet ilmestyivät vuonna 2017.
Itse asiassa nämä reitittimen toimittajat eivät pysty käsittelemään automaattista portin edelleenlähetystä Destiny 2: lle edes UPnP: n ollessa käytössä. Jos tämä skenaario pätee, voit ratkaista ongelman peruuttamalla useita Destiny 2: n käyttämiä portteja ja ottamalla Telnetin käyttöön Windowsin Ominaisuudet-valikossa.
Jos tämä menetelmä on yhteensopiva tietyn kokoonpanosi kanssa (sinulla on Technicolor- tai Thomson-reititin), noudata päivityksen ohjeita:
- Napsauta Windows Key + R avataksesi Suorita-valintaikkunan. Kirjoita Suorita-valintaikkunaan appwiz.cpl ja avaa Ohjelmat ja komponentit -valikko painamalla Enter-näppäintä.
- Valitse ”Ohjelmat ja komponentit” -valikosta vasemmasta valikosta ”Ota käyttöön tai poista käytöstä Windows-komponentit”. Kun sinua kehotetaan hallitsemaan käyttäjätilejä, valitse Kyllä myöntääksesi järjestelmänvalvojan oikeudet.
- Selaa Windows-toiminnot-valikossa Windows-toimintoluetteloa ja ota Telnet-asiakasohjelmaan liittyvä kenttä käyttöön. Tallenna sitten muutokset napsauttamalla OK.
- Odota, kunnes prosessi on valmis, käynnistä tietokone uudelleen ja odota, kunnes seuraava käynnistys on valmis.
- Kun tietokone on suorittanut seuraavan käynnistyksen, avaa Suorita-valintaikkuna painamalla Windows + R-näppäimiä. Kirjoita Suorita-kenttään cmd ja paina Ctrl + Vaihto + Enter avataksesi komentorivin laajennetulla CMD: llä.
- Kirjoita CMD-komentoriville, jolla on lisäoikeudet, seuraava komento ja paina Enter:
- Telnet IP -reititin
- Syötä sitten reitittimesi kirjautumistiedot pyydettäessä. Jos et tiedä reitittimen kirjautumistietoja, kokeile oletusarvoja (käyttäjän ja salasanan järjestelmänvalvoja) tai etsi Internetistä oletusarvoja reitittimen mallista riippuen.
- Kun yhteys on muodostettu, kirjoita seuraava komento ja paina Enter:
- Luettelo yhdistettävistä linkeistä
- Kun saat porttiluettelon, tarkista, kuuluuko porttialue 3074 tai 3074: llä alkava alue luetteloon, joka juuri palautti pyynnön.
- Jos alue on 3074, kirjoita seuraava komento ja paina Enter:
- Poista sovellus = portti CONE (UDP) = 3074
- Poista sovellus käytöstä = Port CONE (UDP) = * PortRange *
- Ennen kuin avaat Destiny 2: n uudelleen, sulje komentorivi korkeammilla käyttöoikeuksilla ja käynnistä tietokone ja reititin uudelleen nähdäksesi, onko ongelma ratkaistu.
Asiantuntijavinkki: Tämä korjaustyökalu tarkistaa arkistot ja korvaa vioittuneet tai puuttuvat tiedostot, jos mikään näistä tavoista ei ole toiminut. Se toimii hyvin useimmissa tapauksissa, joissa ongelma johtuu järjestelmän korruptiosta. Tämä työkalu myös optimoi järjestelmäsi suorituskyvyn maksimoimiseksi. Sen voi ladata Napsauttamalla tätä

CCNA, Web-kehittäjä, PC-vianmääritys
Olen tietokoneen harrastaja ja harrastava IT-ammattilainen. Minulla on vuosien kokemus tietokoneen ohjelmoinnista, laitteiden vianmäärityksestä ja korjaamisesta. Olen erikoistunut Web-kehitys- ja tietokannan suunnitteluun. Minulla on myös CCNA-sertifiointi verkon suunnitteluun ja vianmääritykseen.

