Päivitetty huhtikuu 2024: Älä enää saa virheilmoituksia ja hidasta järjestelmääsi optimointityökalumme avulla. Hanki se nyt osoitteessa linkki
- Lataa ja asenna korjaustyökalu täältä.
- Anna sen skannata tietokoneesi.
- Työkalu tulee silloin Korjaa tietokoneesi.
Discord on yksi pelaajien parhaista ja suosituimmista sovelluksista. En ole koskaan tavannut yhtä pelaajaa, joka ei käyttäisi epäsopua.
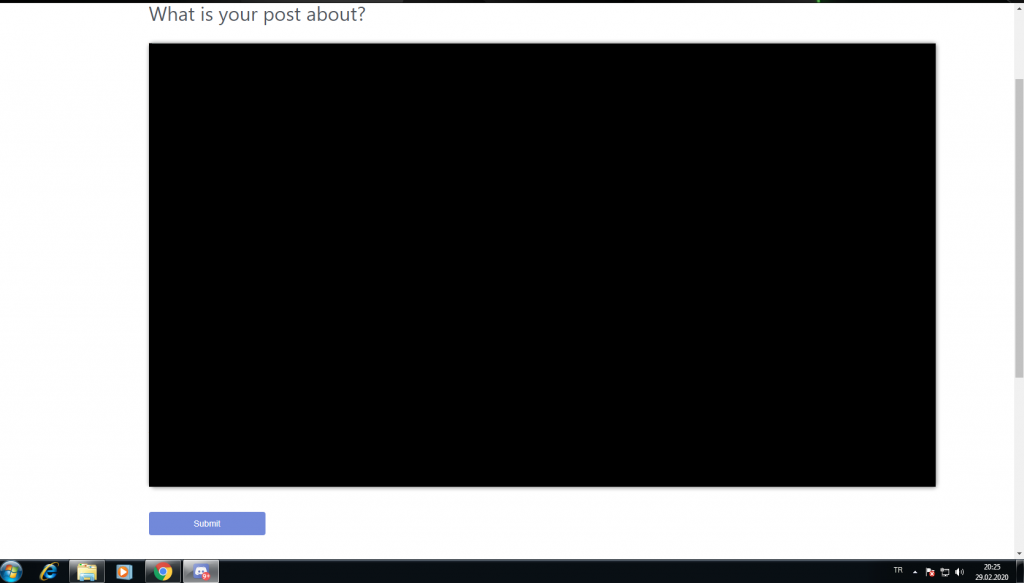
Uusimman näytönjako-ominaisuuden ansiosta Discord on tullut entistä suositummaksi. Viestien ja puheluiden lisäksi voit myös jakaa näytön! Näytön jakamisongelmassa on kuitenkin joitain virheitä, jotka aiheuttavat suuria ongelmia käyttäjille.
Yksi suurimmista ongelmista Erottelu näytön jakamiseen on musta näyttö. Nautit pelistä, kun jaat sen ystävällesi, ja näyttö sammuu yhtäkkiä! Tämä voi tehdä suuren eron jokaiselle pelaajalle. Onneksi olemme löytäneet useita ratkaisuja, jotka toimivat eri tapauksissa.
Mikä on näytön jakaminen erimielisyydessä?
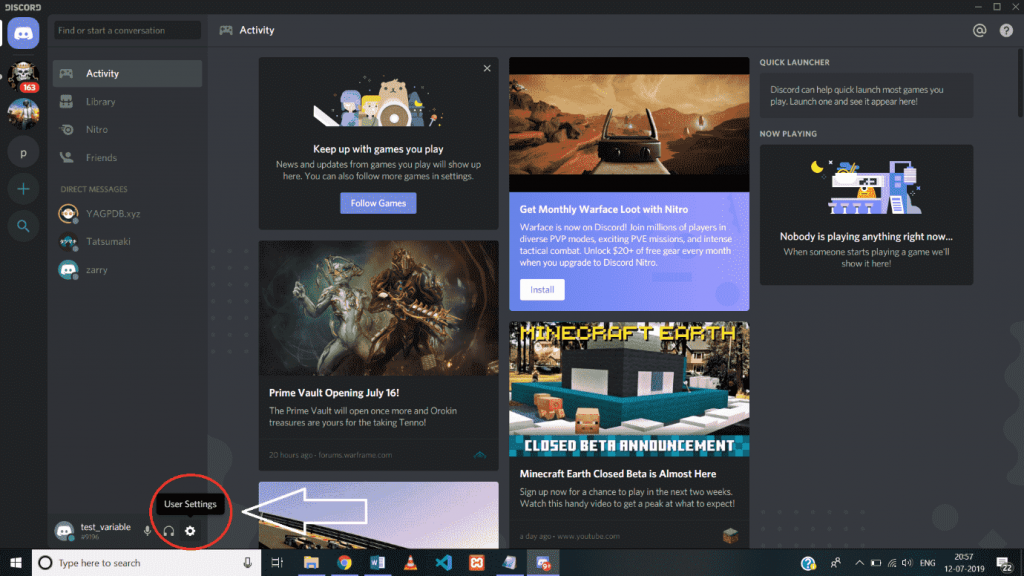
Discord on sosiaalinen foorumi, jonka avulla käyttäjät voivat kommunikoida muiden kanssa tekstin, äänen ja videon avulla myös chat-palvelimilla. Se on tarkoitettu tiettyyn tarkoitukseen.
Näytön jakaminen on toinen ominaisuus, joka lisättiin Discordiin elokuussa 2017 ja joka on kaikkien saatavilla lokakuuhun 2017 asti. Discordin näytön jakaminen -ominaisuuden avulla Discord-chat-palvelimesi käyttäjät (enintään 10) voivat olla vuorovaikutuksessa näytön kanssa.
Näytön jakamisen lisäksi voit soittaa samanaikaisesti videopuheluita chat-palvelimillasi. Tämä on erinomainen sisäänrakennettu Discord-ominaisuus, joka ei vaadi lisäohjelmistojen asentamista.
Joitakin yleisiä syitä mustan näytön epäsopimusnäyttöjaon ongelmiin
- Käyttöoikeudet: Kun jaat ruudun sovelluksen kanssa, jolla on muut käyttöoikeudet kuin Discord, yhtäkkiä ilmestyy musta näyttö. Käyttöoikeudet ovat yksi yleisimmistä syistä näytön jakamisongelmiin Discordissa.
- Käytä uusinta tekniikkaa: innovatiivinen Discord-ominaisuus ja tiedämme, kuinka pelaajat rakastavat tutkia! Valitettavasti tämä ominaisuus voi myös aiheuttaa näytön jakamisongelmia.
- Grafiikkaohjaimet: Yksi yleisimmistä näytön jakamisongelmien syistä on vanhentuneet tai vaurioituneet näytönohjaimet. Tämä ongelma on helppo ratkaista. Jos ajurit tekevät niin, järjestelmässäsi voi olla muita näyttöongelmia.
- Uuden näytönjako-ominaisuuden ongelmat. Näytön jakaminen on suhteellisen uusi ominaisuus. Vikoja on vielä lisää, ja saatat kohdata joitain ongelmia, mutta älä huoli. Useimmat ongelmat voidaan ratkaista helposti.
Päivitä ristiriita

Discord julkaisee säännöllisesti virhekorjauksia koskevia päivityksiä. Äskettäinen päivitys saattaa estää Discordin toimimasta kunnolla, ja ongelman ratkaisemiseksi saatat tarvita uuden päivityksen. Siksi sinun tulisi tarkistaa, onko päivitys saatavilla.
Näin teet sen:
Huhtikuun 2024 päivitys:
Voit nyt estää tietokoneongelmat käyttämällä tätä työkalua, kuten suojataksesi tiedostojen katoamiselta ja haittaohjelmilta. Lisäksi se on loistava tapa optimoida tietokoneesi maksimaaliseen suorituskykyyn. Ohjelma korjaa yleiset virheet, joita saattaa ilmetä Windows -järjestelmissä, helposti - et tarvitse tuntikausia vianmääritystä, kun sinulla on täydellinen ratkaisu käden ulottuvilla:
- Vaihe 1: Lataa PC-korjaus- ja optimointityökalu (Windows 10, 8, 7, XP, Vista - Microsoft Gold Certified).
- Vaihe 2: Valitse “Aloita hakuLöytää Windows-rekisterin ongelmat, jotka saattavat aiheuttaa PC-ongelmia.
- Vaihe 3: Valitse “Korjaa kaikki”Korjata kaikki ongelmat.
1) Avaa Windows-logo ja R-näppäin samanaikaisesti avataksesi Suorita-valintaikkunan.
2) Syötä localappdata% ja paina OK.
3) Kaksoisosoita Discord.
4) Kaksoisnapsauta Update.exe-tiedostoa ja odota päivitysprosessin päättymistä.
5) Käynnistä Discord uudelleen tarkistaaksesi ongelmasi.
Jos kohtaat ongelman napsauttamisesta uudelleen suoratoiston aikana, kokeile seuraavaa korjausta.
Varmista, että peli on lisätty Discordiin
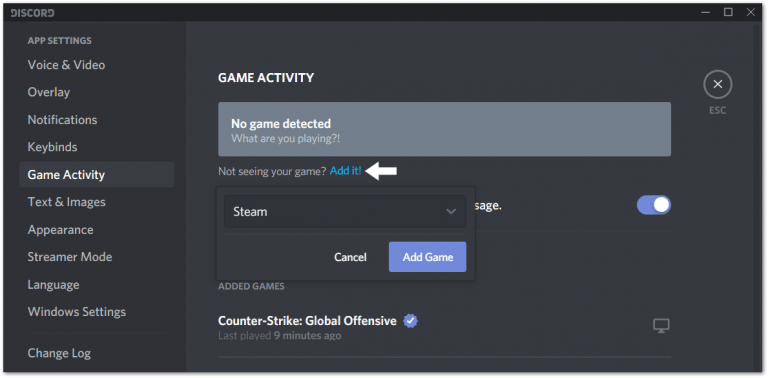
Jos sinulla on vaikeuksia tietyn pelin tai jopa sovelluksen jakamisessa, varmista, että se on lisätty Pelitoiminnan asetukset -osioon. Normaalisti, kun käynnistät pelin, se tulee näyttää Discordissa tässä luettelossa. Jos ei, voit lisätä sen helposti manuaalisesti. Joissakin tapauksissa tämä vaihe oli paras ratkaisu, joten ei ole vaikea kokeilla sitä.
- Voit tehdä tämän avaamalla ensin jaettavan pelin / sovelluksen ja Discord-asiakkaan. Napsauta sitten Discord-asiakasohjelman ”Settings” -kuvaketta avataksesi “User Settings” -valikon.
- Valitse vasemmassa ruudussa ”Sovelluksen asetukset” -osiossa ”Pelitoiminta” ja napsauta ”Lisää! Napsauta sitten Valitse… -kenttää ja valitse avattavasta luettelosta jaettava sovellus.
Laitteistokiihdytyksen ottaminen käyttöön ja poistaminen käytöstä

Kun suoritat sovelluksen, se käyttää yleensä tavallista prosessoria tietokoneellasi. Kun teet kovaa työtä tehokkuuden lisäämiseksi, kuten näytön jakaminen, sovelluksesi käyttää tietokoneellasi muita laitteistokomponentteja.
Jos laitteistosi on hyvä, laitteistokiihdytyksen ottaminen käyttöön lisää sovelluksesi suorituskykyä. Jos laitteistosi on kuitenkin heikko, tämä ominaisuus voi aiheuttaa sinulle ongelmia.
Ota selvää, onko tämä suuri ongelma, ottamalla laitteistokiihdytys käyttöön Discordissa, jos se on poistettu käytöstä, tai päinvastoin.
Käynnistä Discord-asiakasohjelma ja jaettava sovellus uudelleen.
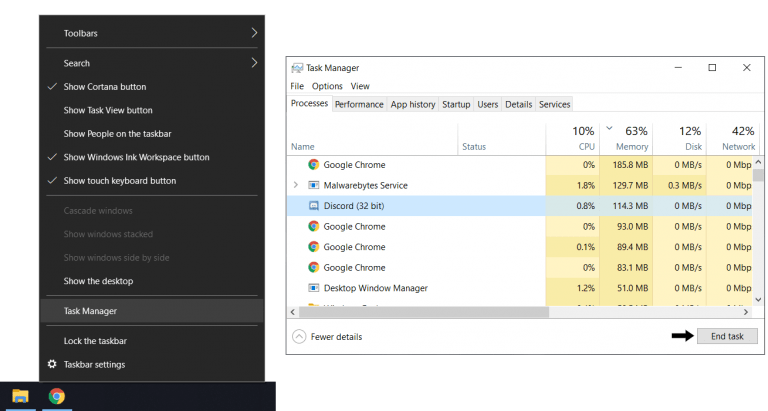
Jos tämä on ensimmäinen kerta, kun kohtaat tämän ristiriidanäytön jakamisen ongelman, tämän vaiheen pitäisi olla ensimmäinen pysähdyspaikka. Molempien sovellusten uudelleenkäynnistys aloittaa uuden istunnon ja varmistaa, että sovellukset ladataan oikein. Siksi tässä vaiheessa sinun on käynnistettävä sekä Discord-asiakasohjelma että jakamasi sovellus, koska et tiedä mikä sovellus aiheuttaa ongelman.
- Ensinnäkin suosittelemme yksinkertaista päivitystä Discord-asiakkaalle. Voit tehdä tämän valitsemalla ristiriitaikkunan ja painamalla vain Ctrl- ja R-näppäimiä (Windows).
- Nyt ristiriidan ikkunan pitäisi olla tyhjä ja harmaa jonkin aikaa, ja uudelleenkäynnistys valmistuu sekunneissa.
- Toiseksi voit käynnistää Discord-asiakkaan ja pelisovelluksen uudestaan huolellisemmin suorittamalla tehtävät kokonaan ennen niiden avaamista uudelleen. Huomaa, että pelkkä X-painikkeen painaminen ikkunan oikeassa yläkulmassa ei sulje sovelluksia kokonaan. Sovellukset jatkavat toimintaa taustalla. Siksi helpoin tapa suorittaa tehtävät on käyttää Tehtävienhallintaa ennen kuin yrität käynnistää sovelluksia uudelleen.
- Tätä vaihetta varten napsauta ensin hiiren kakkospainikkeella tehtäväpalkkia, valitse Tehtävienhallinta ja valitse ristiriita Prosessit-osiosta ja valitse sitten Valmis tehtävä.
- Tee sitten sama jakamasi sovelluksen kanssa.
Nyt kun kaikki prosessit ovat valmiit, voit yrittää avata molemmat sovellukset uudelleen. Saattaa olla suositeltavaa käynnistää tietokone yksinkertaisesti uudelleen tehtävien suorittamisen jälkeen, jotta vaikutus olisi mielekkäämpi.
Asiantuntijavinkki: Tämä korjaustyökalu tarkistaa arkistot ja korvaa vioittuneet tai puuttuvat tiedostot, jos mikään näistä tavoista ei ole toiminut. Se toimii hyvin useimmissa tapauksissa, joissa ongelma johtuu järjestelmän korruptiosta. Tämä työkalu myös optimoi järjestelmäsi suorituskyvyn maksimoimiseksi. Sen voi ladata Napsauttamalla tätä

CCNA, Web-kehittäjä, PC-vianmääritys
Olen tietokoneen harrastaja ja harrastava IT-ammattilainen. Minulla on vuosien kokemus tietokoneen ohjelmoinnista, laitteiden vianmäärityksestä ja korjaamisesta. Olen erikoistunut Web-kehitys- ja tietokannan suunnitteluun. Minulla on myös CCNA-sertifiointi verkon suunnitteluun ja vianmääritykseen.

