Päivitetty huhtikuu 2024: Älä enää saa virheilmoituksia ja hidasta järjestelmääsi optimointityökalumme avulla. Hanki se nyt osoitteessa linkki
- Lataa ja asenna korjaustyökalu täältä.
- Anna sen skannata tietokoneesi.
- Työkalu tulee silloin Korjaa tietokoneesi.
Häiritse äänikeskustelu ei välttämättä toimi, koska ristiriita kieliasetukset ovat virheelliset (syöttötila, OpenSL SE jne.). Lisäksi käsiteltävä virhe voi johtua vanhentuneesta Discord-sovelluksesta. Kyseessä olevalla käyttäjällä on virhe yrittäessään puhua kontaktille. Ongelma ei rajoitu tiettyyn käyttöjärjestelmään. Joissakin tapauksissa ongelma ilmeni 2–3 minuutin äänikeskustelun jälkeen.

Kokeile näitä ensin
Voit tehdä muutoksia ennen asetusten muuttamista joitain yksinkertaisia vaiheita ongelman ratkaisemiseksi. Nämä korjaukset koskevat käyttäjiä, jotka ovat jo asentaneet Discordin, mutta eivät valitettavasti enää toimi.
- Sulje Discord kokonaan ja yritä avata ohjelma uudelleen. Joskus tämä ratkaisee ongelman ja joskus ei.
- Yritä tehdä tämä, mutta irrota myös ääni- / mikrofoniliitin tai USB-portti ja kytke Discord takaisin.
- Jos molemmat yllä olevista vaihtoehdoista eivät toimi, tietokoneen täydellinen uudelleenkäynnistys palauttaa mikrofonin.
- Jos ongelma ei poistu, voit yrittää sulkea Discordin sen sijaan, että suljet sen. Kirjaudu ulos napsauttamalla pientä vaihdetta nimeltä "User Settings". Kirjaudu sisään uudelleen ja katso, toimiiko se.
Voit myös sulkea sovelluksen ja suorittaa sen järjestelmänvalvojana. Jos et ole tehnyt mitään järjestelmänvalvojana, älä huoli. Napsauta hiiren kakkospainikkeella Discord-kuvaketta ja valitse "Run as administrator".
Tarkista mykistys tai kuurot
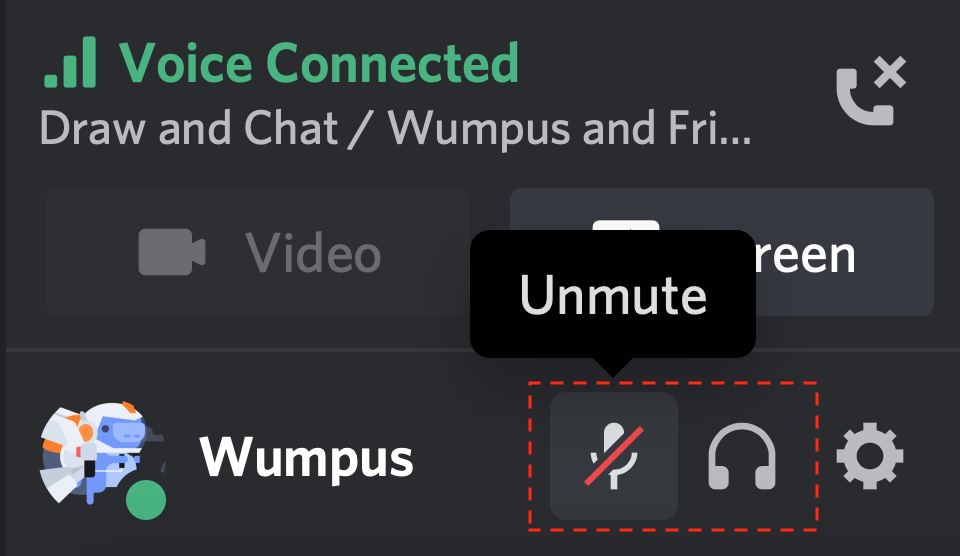
- Tarkista ensin, hämmästytätkö itseäsi tai muuta käyttäjää! Voit tarkistaa tämän etsimällä vinoviivaa mikrofonin tai kuulokkeen kuvakkeesta.
- Järjestelmänvalvoja tai palvelimen omistaja voi myös poistaa sinut käytöstä tai tainnuttaa. Näissä tapauksissa joudut ottamaan yhteyttä palvelimen omistajaan tai järjestelmänvalvojiin mykistys- tai Deafen-palvelimen poistamiseksi.
Huhtikuun 2024 päivitys:
Voit nyt estää tietokoneongelmat käyttämällä tätä työkalua, kuten suojataksesi tiedostojen katoamiselta ja haittaohjelmilta. Lisäksi se on loistava tapa optimoida tietokoneesi maksimaaliseen suorituskykyyn. Ohjelma korjaa yleiset virheet, joita saattaa ilmetä Windows -järjestelmissä, helposti - et tarvitse tuntikausia vianmääritystä, kun sinulla on täydellinen ratkaisu käden ulottuvilla:
- Vaihe 1: Lataa PC-korjaus- ja optimointityökalu (Windows 10, 8, 7, XP, Vista - Microsoft Gold Certified).
- Vaihe 2: Valitse “Aloita hakuLöytää Windows-rekisterin ongelmat, jotka saattavat aiheuttaa PC-ongelmia.
- Vaihe 3: Valitse “Korjaa kaikki”Korjata kaikki ongelmat.
Palauta ääni-asetukset Discordissa
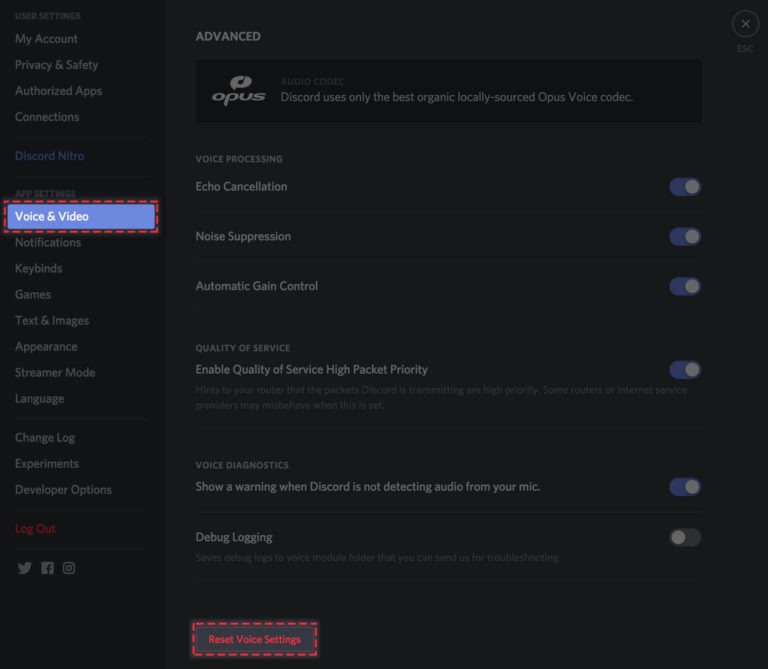
Kun olet varmistanut, että Windows sallii pääsyn mikrofoniin, voit kokeilla useita tapoja.
Ensimmäinen asia on palauttaa kieliasetuksesi suoraan Discordista.
Näin se tehdään:
- Vaihda mukautettuihin asetuksiin ja valitse sitten Kieli ja video -vaihtoehto vasemmanpuoleisen ruudun "Sovelluksen asetukset" -osiosta.
- Okei. Selaa nyt sivua alaspäin ja näet kirkkaan punaisen painikkeen, jossa lukee ”Nollaa kieliasetukset”. Napsauta Nollaa kieliasetukset.
Tarkista kanavan / roolin tarkkuudet
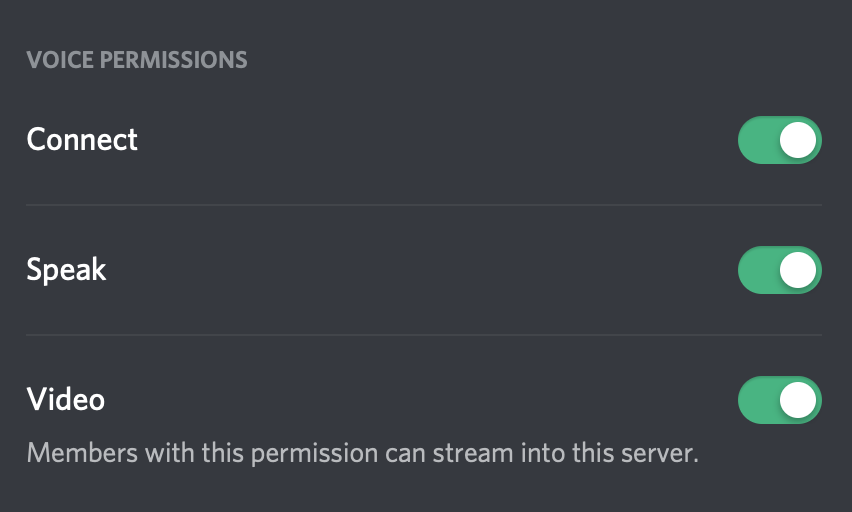
Esiintyykö tämä kieli-, ääni- ja video-ongelma kaikilla palvelimilla vai vain tietyllä kanavalla tai palvelimella?
Jos ongelma ilmenee vain tietyllä kanavalla tai palvelimella, saatat joutua ottamaan yhteyttä palvelimen omistajaan tai järjestelmänvalvojiin varmistaaksesi, että sinulla on oikeat rooli- tai kanavaluvat ja että olet ottanut käyttöön seuraavat kieliluvat:
- kytkeä
- Puhua
- video-
Anna Discordin käyttää mikrofoniasi
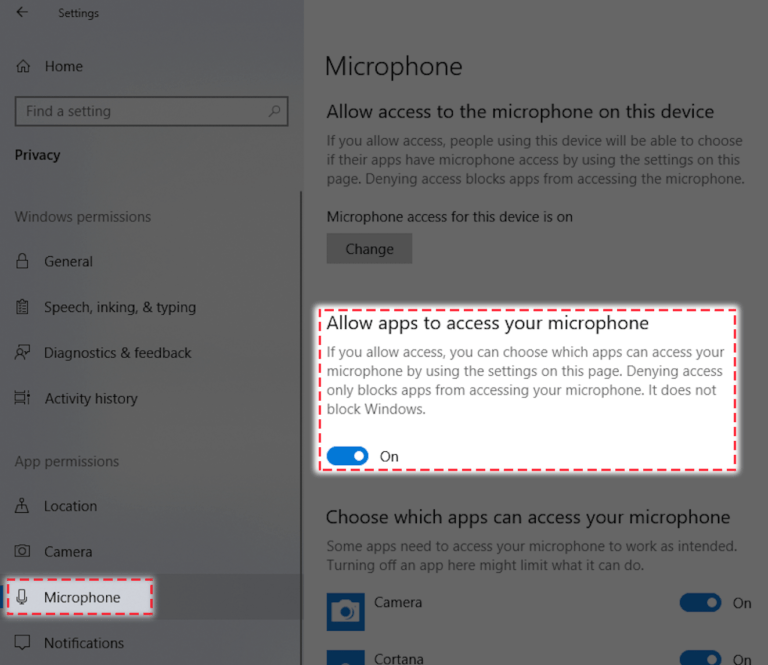
Ennen kuin teet muutoksia Discord-asetuksiin, varmista, että olet ottanut mikrofonin käytön käyttöön Windowsissa.
Näin se tehdään:
- Siirry Windows-asetuksiin ja valitse sitten Yksityisyys.
- Valitse sitten ”Mikrofoni” vasemman kulman sivupalkin ”Sovelluksen käyttöoikeudet” -osiosta.
- Varmista, että kohdassa Salli sovellusten pääsy mikrofoniin oleva kytkin on käytössä.
Asiantuntijavinkki: Tämä korjaustyökalu tarkistaa arkistot ja korvaa vioittuneet tai puuttuvat tiedostot, jos mikään näistä tavoista ei ole toiminut. Se toimii hyvin useimmissa tapauksissa, joissa ongelma johtuu järjestelmän korruptiosta. Tämä työkalu myös optimoi järjestelmäsi suorituskyvyn maksimoimiseksi. Sen voi ladata Napsauttamalla tätä

CCNA, Web-kehittäjä, PC-vianmääritys
Olen tietokoneen harrastaja ja harrastava IT-ammattilainen. Minulla on vuosien kokemus tietokoneen ohjelmoinnista, laitteiden vianmäärityksestä ja korjaamisesta. Olen erikoistunut Web-kehitys- ja tietokannan suunnitteluun. Minulla on myös CCNA-sertifiointi verkon suunnitteluun ja vianmääritykseen.

