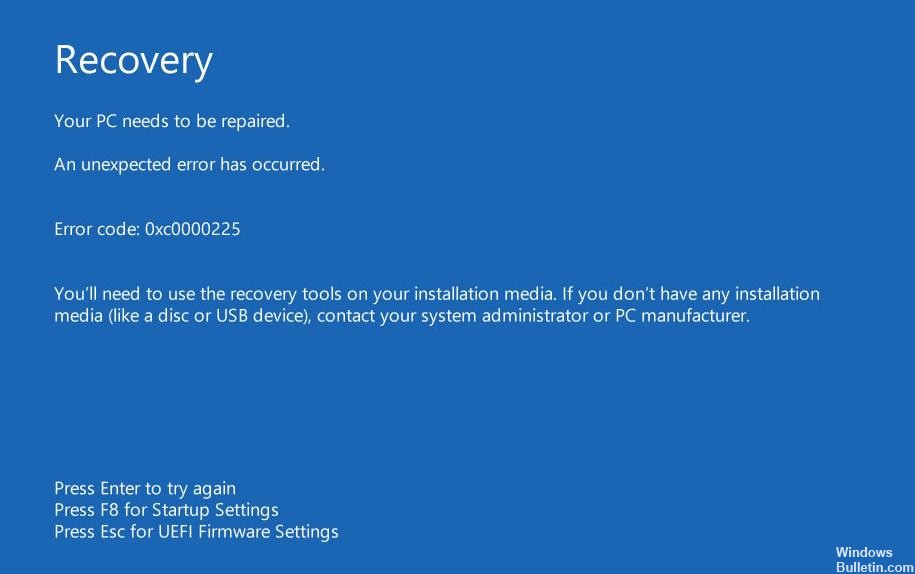Päivitetty huhtikuu 2024: Älä enää saa virheilmoituksia ja hidasta järjestelmääsi optimointityökalumme avulla. Hanki se nyt osoitteessa linkki
- Lataa ja asenna korjaustyökalu täältä.
- Anna sen skannata tietokoneesi.
- Työkalu tulee silloin Korjaa tietokoneesi.
Vaihe 1: Käynnistä Windowsin automaattinen korjaus.
Vaihe 2: Suorita manuaalinen SFC ja tarkista levyn tarkistus.
Vaihe 3: Rakenna BCD uudelleen.
Vaihe 4: Aktiivinen osio.
Vaihe 5: Tarkista, onko laitteistossa viallisia.
Käynnistä tietokoneesi uudelleen. Ensimmäinen ratkaisu on yksinkertaisin ja ilmeisin: käynnistä tietokone uudelleen.
Suorita SFC ja CHKDSK. Ja sfc CHKDSK ovat Windows-järjestelmän apuohjelmia, jotka voivat auttaa sinua korjaamaan vioittuneen tiedostojärjestelmän.
Päivitä Windows 10.
Tapa 1: Tarkista laitteen fyysinen liitäntä. 2:
Menetelmä Palauta BCD-tiedosto.
Uudelleenrakennusmenetelmä 3: BCR-pesä.
Tapa 4: Suorita automaattinen korjausapuohjelma.
Tapa 5: Palauta BIOS/UEFI-asetukset.
Menetelmämerkki 6: Online-käynnistyslevy.
Hae korjaus kohteeseen "0xc0000225: odottamaton virhe" Käynnistysvirhe Windowsille käyttöjärjestelmät.
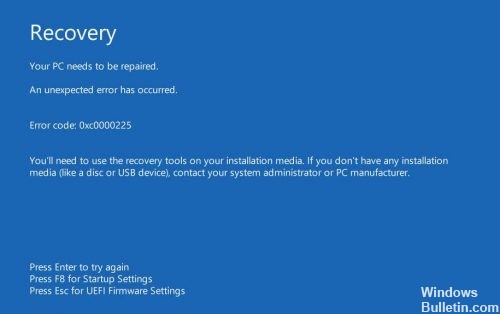
Yksi tämän virheen yleisimmistä syistä on BCD: n puuttuminen tai vahingoittuminen. Tämä voi johtua kiintolevyn kirjoitusvirheistä, virhekatkoksista, käynnistyssektoriviruksista tai BCD: n manuaalisen määrityksen virheistä. Tämä tarkoittaa, että Windows ei löydä käynnistysjärjestelmässä käytettyjä järjestelmätiedostoja, jotka tunnetaan myös nimellä BCD (Boot Configuration Data). Toisin sanoen, jos järjestelmätiedostot ovat vioittuneet, levytiedostojärjestelmä on huonosti konfiguroitu, tai jos sinulla on viallinen laitteisto, 0xc0000225-virhe tapahtuisi.
Miten voit korjata virhekoodin 0xc0000225?
Automaattinen Windowsin korjaus

Ensinnäkin kannattaa kokeilla Windows 10in sisäänrakennettua vianmääritystä. Järjestelmä etsii automaattisesti ongelmia ja yrittää ratkaista ne itse. Toivottavasti se korjaa vaurioituneen BCD: n, jotta voit palata töihin.
Odota, kunnes näet Windowsin asennusnäytön Windows 10 -asennuslevykkeen käynnistämisen jälkeen. Vahvista kieliasetukset ja napsauta sitten Seuraava. Jos Asenna nyt -näyttö tulee näkyviin, napsauta Korjaa tietokone-linkkiä vasemmassa alakulmassa.
Näyttöön tulee valikkovalikko, valitse Vianmääritys ja sitten Lisäasetukset. Valitse Lisäasetukset-valikosta Automaattinen korjaus. Suorita prosessi ja käynnistä tietokone uudelleen, kun se on valmis.
Käytä Käynnistys korjaus korjata BOOTMGR.

Windows Vistassa, Windows 7issa, Windows 8issa, Windows 8issa, Windows 8.1issa ja Windows 10issa käynnistyskorjausta voidaan käyttää järjestelmän skannaamiseen vioittuneille tai puuttuville järjestelmätiedostoille ja korvaamaan BCD-tiedoston, jos se on vioittunut tai puuttuu.
Huhtikuun 2024 päivitys:
Voit nyt estää tietokoneongelmat käyttämällä tätä työkalua, kuten suojataksesi tiedostojen katoamiselta ja haittaohjelmilta. Lisäksi se on loistava tapa optimoida tietokoneesi maksimaaliseen suorituskykyyn. Ohjelma korjaa yleiset virheet, joita saattaa ilmetä Windows -järjestelmissä, helposti - et tarvitse tuntikausia vianmääritystä, kun sinulla on täydellinen ratkaisu käden ulottuvilla:
- Vaihe 1: Lataa PC-korjaus- ja optimointityökalu (Windows 10, 8, 7, XP, Vista - Microsoft Gold Certified).
- Vaihe 2: Valitse “Aloita hakuLöytää Windows-rekisterin ongelmat, jotka saattavat aiheuttaa PC-ongelmia.
- Vaihe 3: Valitse “Korjaa kaikki”Korjata kaikki ongelmat.
Käynnistyskorjaus on automaattinen vianmääritys- ja korjaustyökalu, joka on käytettävissä Windows-asennuslevyllä ja jolla voidaan löytää ja korjata joitakin yleisiä ongelmia. Lisätietoa Startup Repair -työkalusta ja siitä, mitä se tekee, käy tietokannassamme.
Palauta BCD uudelleen

Koska käynnistysvirhe johtuu usein puuttuvasta BCD: stä, uudelleenrakentaminen on usein hyvä ratkaisu.
Seuraavassa on BCD: n uudelleenrakentamisen vaiheet:
Käynnistys Windowsin asennuslevyltä
Kun olet valinnut oikean kielen, ajan ja näppäimistön merkinnän, valitse Korjaa tietokone.
Valitse Windowsin asennusasema, joka on yleensä C: ja napsauta Seuraava.
Valitse Komentorivi, kun Järjestelmän palautusasetukset -kenttä tulee näkyviin.
Kirjoita seuraava komento ja paina Enter: bootrec / rebuildbcdd
Jos ohjelma löytää Windows-asennuksen ja kysyy, lisääkö se sen aloituslistaan, paina Y.
Korjaa käynnistystiedostot
Käynnistä tietokone Windows-mediasta.
Napauta Kieliasetukset-näytössä Seuraava.
Valitse Korjaa tietokone.
Valitse sitten Vianmääritys -> Lisäasetukset -> Komentokehote.
Kirjoita komentokehotteessa seuraavat komennot määrittämäsi järjestykseen:
bootrec / fixmbr
bootrec / fixboot / fixboot
bootrec / scanos
bootrec / rebuildbcdd
Paina "A" lisätäksesi asennuksen käynnistysluetteloon ja paina Enter.
Sulje komentokehote.
Käynnistä tietokone uudelleen ja jos 0xc0000225 on edelleen olemassa, toimi seuraavasti.
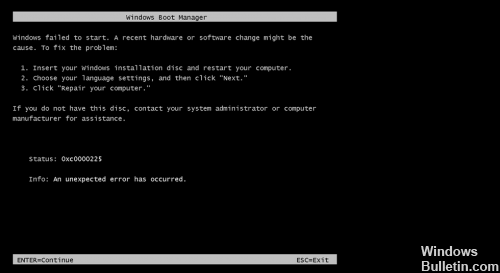
https://www.dell.com/community/Windows-10/Blue-Recovery-Screen-Error-Code-0xc0000225/td-p/5166714
Asiantuntijavinkki: Tämä korjaustyökalu tarkistaa arkistot ja korvaa vioittuneet tai puuttuvat tiedostot, jos mikään näistä tavoista ei ole toiminut. Se toimii hyvin useimmissa tapauksissa, joissa ongelma johtuu järjestelmän korruptiosta. Tämä työkalu myös optimoi järjestelmäsi suorituskyvyn maksimoimiseksi. Sen voi ladata Napsauttamalla tätä

CCNA, Web-kehittäjä, PC-vianmääritys
Olen tietokoneen harrastaja ja harrastava IT-ammattilainen. Minulla on vuosien kokemus tietokoneen ohjelmoinnista, laitteiden vianmäärityksestä ja korjaamisesta. Olen erikoistunut Web-kehitys- ja tietokannan suunnitteluun. Minulla on myös CCNA-sertifiointi verkon suunnitteluun ja vianmääritykseen.