Päivitetty huhtikuu 2024: Älä enää saa virheilmoituksia ja hidasta järjestelmääsi optimointityökalumme avulla. Hanki se nyt osoitteessa linkki
- Lataa ja asenna korjaustyökalu täältä.
- Anna sen skannata tietokoneesi.
- Työkalu tulee silloin Korjaa tietokoneesi.
Jos saat virheilmoituksen "Mod Mapia ei voi asentaa". Tämä virhe tarkoittaa yleensä sitä, että sinun on päivitettävä modit palvelinpuolella. Jos tämä ei toimi, joudut ehkä joutumaan peruuttamaan yhden tai useamman modin tilauksen paikallisen tietokoneesi Steamin kautta ja tilaamaan sen sitten uudelleen.
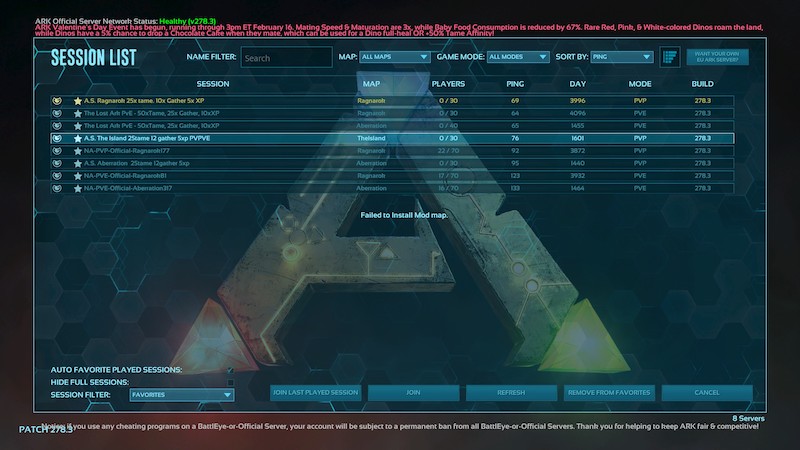
Sulje IGFXEM-moduuliprosessi ja päivitä järjestelmäajurit uusimpaan versioon.
Järjestelmän ohjaimet päivitetään säännöllisesti suorituskyvyn parantamiseksi tunnettujen virheiden korjaaminen ja ottaen huomioon uusin teknologinen kehitys. Kuvattu virhe voi kuitenkin ilmetä, jos järjestelmäsi ohjaimet (erityisesti näytönohjaimen ohjain) ovat vanhentuneet. IGFXEM-moduuliprosessin tiedetään aiheuttavan tämän ongelman. Täällä voit ratkaista ongelman päivittämällä ohjaimet uusimpaan versioon.
- Päivitä Windows (monet OEM-valmistajat käyttävät mieluummin Windows Update -kanavaa päivittää ohjaimet) ja järjestelmäohjaimet uusimpiin versioihin. Jos käytät sovellusta, kuten GeForce Experience tai Dell Support Assistant, päivitä järjestelmän ohjaimet kyseisen sovelluksen avulla.
- Tarkista sitten, onko ARK korjannut virheen.
- Jos ei, yritä nollata järjestelmän grafiikkaohjain ja tarkista sitten, toimiiko ARK-peli oikein.
- Muussa tapauksessa poistu ARK- ja Steam-asiakasohjelmasta.
- Napsauta hiiren kakkospainikkeella Windows-painiketta ja valitse avautuva Task Manager -valikko.
- Valitse nyt IGFXEM-prosessi (suoritettava Intel Graphics -päämoduuli) Prosessit-välilehdeltä (prosessi näkyy vain käytettäessä Intel-näytönohjainta) ja napsauta "Suorita tehtävä".
- Suorita sitten Steam-asiakasohjelma ja peli nähdäksesi, onko ARK korjannut virheen.
- Jos näin on, vaihda IGFXEM-prosessin aloitustyyppi manuaaliseksi.
- Jos ei, toista yllä oleva vaihe 7 ja tarkista sitten pelitiedostojen eheys (kuvattu ratkaisussa 1).
- Suorita nyt ARK tarkistaaksesi, onko ongelma ratkaistu.
Tarkista ARK-pelitiedostojen eheys
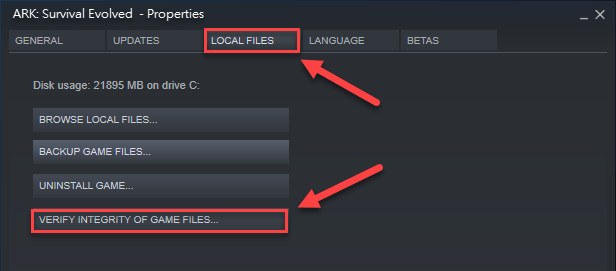
Joissakin tapauksissa pelin asennustiedostot voivat olla vahingoittuneita tai puutteellisia, mikä voi aiheuttaa yhteysongelmia palvelimelle, kuten: B. kun ARK-palvelin ei vastaa. Tätä tarkoitusta varten tehokas tapa on tarkistaa pelitiedostojen eheys. Näin se tehdään:
Vaihe 1: Käynnistä Steam-asiakas ja siirry Kirjasto-osioon.
Vaihe 2. Napsauta hiiren kakkospainikkeella ARK: Survival Evolved peliluettelossa ja valitse Ominaisuudet.
Vaihe 3: Siirry "Paikalliset tiedostot" -osioon ja napsauta "Tarkista pelitiedostojen eheys", sitten tämä työkalu tarkistaa pelitiedostot automaattisesti ja korvaa vahingoittuneet.
Kun prosessi on valmis, käynnistä peli uudelleen ja katso, vastaako ARK-palvelin vai ei.
Huhtikuun 2024 päivitys:
Voit nyt estää tietokoneongelmat käyttämällä tätä työkalua, kuten suojataksesi tiedostojen katoamiselta ja haittaohjelmilta. Lisäksi se on loistava tapa optimoida tietokoneesi maksimaaliseen suorituskykyyn. Ohjelma korjaa yleiset virheet, joita saattaa ilmetä Windows -järjestelmissä, helposti - et tarvitse tuntikausia vianmääritystä, kun sinulla on täydellinen ratkaisu käden ulottuvilla:
- Vaihe 1: Lataa PC-korjaus- ja optimointityökalu (Windows 10, 8, 7, XP, Vista - Microsoft Gold Certified).
- Vaihe 2: Valitse “Aloita hakuLöytää Windows-rekisterin ongelmat, jotka saattavat aiheuttaa PC-ongelmia.
- Vaihe 3: Valitse “Korjaa kaikki”Korjata kaikki ongelmat.
Lisää peli poikkeusluetteloon
Virustorjuntaohjelmisto on myös vastuussa palvelinten vastaamisen estämisestä ARK: lle. Tämä voi estää ARK-palvelimia pääsemästä verkkoosi. Voit ratkaista tämän ongelman yrittämällä poistaa virustentorjunnan väliaikaisesti käytöstä lukemisen aikana. Lisää sitten peli Windowsin palomuurin poikkeusluetteloon.
Vaihe 1: Kirjoita palomuuri hakukenttään ja valitse sitten ponnahdusvalikosta Windowsin palomuurisuoja.
Vaihe 2. Valitse vasemmasta ruudusta Salli sovellus tai toiminto Windowsin palomuurin kautta.
Vaihe 3. Valitse Ark-valintaruutu luetelluista ohjelmista ja tallenna muutokset napsauttamalla OK.
Nyt voit käynnistää tietokoneesi uudelleen ja nähdä, onko ARK: n ongelma ratkaistu, kun palvelin ei vastaa.
Päivitä graafinen ohjain

Vanhan tai vanhentuneen video-ohjaimen käyttö voi estää pelin toiminnan. Tässä tapauksessa suosittelemme, että päivität nämä ohjaimet uusimpaan versioon.
- Voit tehdä tämän napsauttamalla hiiren kakkospainikkeella Windows-kuvaketta ja valitsemalla "Laitehallinta".
- Laajenna sitten grafiikkakartat.
- Napsauta hiiren kakkospainikkeella näytönohjainta ja valitse Päivitä ohjain.
- Valitse seuraavasta ponnahdusikkunasta “Etsi päivitetty näytönohjainohjain automaattisesti”.
- Tämän jälkeen Windows etsii uusimmat ohjaimet ja asentaa ne välittömästi. Varmista vain, että olet yhteydessä Internetiin.
- Kun asennus on valmis, käynnistä tietokone uudelleen. Suorita ARK-peli ja tarkista, onko virhe “Modeemikortin asennus epäonnistui” korjattu.
Tämä viimeistelee virheen korjaamisen käsikirjan, kun asennat Mod Mapin ARK: iin. Olemme jakaneet noin seitsemän menetelmää, joista jokaisen pitäisi ratkaista ongelma. Kerro meille kommenteissamme, kuka ratkaisi ongelmasi.
Asiantuntijavinkki: Tämä korjaustyökalu tarkistaa arkistot ja korvaa vioittuneet tai puuttuvat tiedostot, jos mikään näistä tavoista ei ole toiminut. Se toimii hyvin useimmissa tapauksissa, joissa ongelma johtuu järjestelmän korruptiosta. Tämä työkalu myös optimoi järjestelmäsi suorituskyvyn maksimoimiseksi. Sen voi ladata Napsauttamalla tätä

CCNA, Web-kehittäjä, PC-vianmääritys
Olen tietokoneen harrastaja ja harrastava IT-ammattilainen. Minulla on vuosien kokemus tietokoneen ohjelmoinnista, laitteiden vianmäärityksestä ja korjaamisesta. Olen erikoistunut Web-kehitys- ja tietokannan suunnitteluun. Minulla on myös CCNA-sertifiointi verkon suunnitteluun ja vianmääritykseen.

